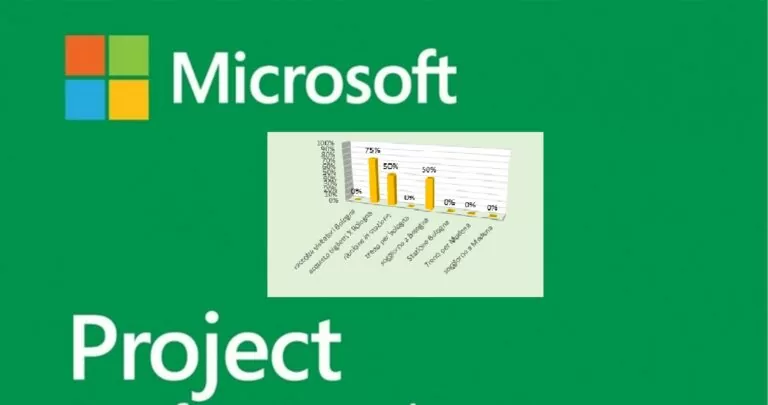
Geschätzte Lesezeit: 9 minuti
Um einen Projektbericht zu erstellen, öffnen Sie das Projekt und klicken Sie auf die Registerkarte Profil melden.
In der Gruppe Bericht anzeigenKlicken Sie auf das Symbol für den gewünschten Berichtstyp und wählen Sie den entsprechenden Bericht aus.
Zum Beispiel, um den Bericht zu öffnen Allgemeine ProjektinformationenWir betreten das Menü Profil meldenin der Gruppe Bericht anzeigen Klicken Sie auf das Symbol Dashboard Klicken Sie dann auf die Option Allgemeine Projektinformationen
Der Bericht Allgemeine Projektinformationen Kombiniert Grafiken und Tabellen, um zu zeigen, wo sich die einzelnen Phasen des Projekts befinden, welche Meilensteine und Fristen anstehen.
MS Project bietet Dutzende von gebrauchsfertigen Berichten. Zusätzlich zu diesen vorgefertigten Berichten können Sie auch benutzerdefinierte Berichte erstellen. Sie können den Inhalt und das Erscheinungsbild eines der vorhandenen Berichte anpassen oder einen neuen Bericht von Grund auf erstellen.
Sie können die Daten auswählen, die das Projekt in einem beliebigen Teil eines Berichts anzeigt.
Klicken Sie auf die Tabelle oder das Diagramm, die Sie bearbeiten möchten.
Verwenden Sie das Bedienfeld rechts neben dem Objekt, um Felder auszuwählen, Informationen anzuzeigen und zu filtern.
Wenn Sie auf ein Diagramm klicken, werden rechts neben dem Diagramm drei Schaltflächen angezeigt. Mit dem "+" können Sie grafische Elemente auswählen, mit dem Pinsel können Sie den Stil ändern und mit dem Trichter können Sie Filter anwenden, um Elemente wie Datenbeschriftungen schnell auszuwählen und die im Diagramm eingegebenen Informationen zu filtern.
Im Bericht Allgemeine Informationenkönnen Sie das vollständige Diagramm ändern, um wichtige sekundäre Aktivitäten anstelle von Übersichtsaufgaben der obersten Ebene anzuzeigen:
Klicken Sie auf eine beliebige Stelle in der% Completion-Tabelle.
Wechseln Sie im Bereich Feldliste zum Feld Filter und wählen Sie Kritisch aus.
Wählen Sie im Feld Strukturebene die Option 2-Ebene aus. In diesem Beispiel ist dies die erste Ebene der Struktur, die eher sekundäre Aktivitäten als zusammenfassende Aufgaben enthält.
Das Diagramm ändert sich, wenn Sie eine Auswahl treffen.
Mit Project steuern Sie das Erscheinungsbild Ihrer Berichte, von Schwarzweiß bis hin zu Farbexplosionen und -effekten.
Sie können einen Teil eines Berichts einer geteilten Ansicht erstellen, sodass Sie die Berichtänderung in Echtzeit sehen können, während Sie an den Projektdaten arbeiten.
Klicken Sie auf eine beliebige Stelle im Bericht und dann auf Tischwerkzeuge Optionen anzeigen, um das Erscheinungsbild des gesamten Berichts zu ändern. Auf dieser Registerkarte können Sie die Schriftart, Farbe oder das Design des gesamten Berichts ändern. Sie können auch neue Bilder (einschließlich Fotos), Formen, Grafiken oder Tabellen hinzufügen.
Wenn Sie auf einzelne Elemente (Diagramme, Tabellen usw.) eines Berichts klicken, werden am oberen Bildschirmrand neue Registerkarten mit Optionen zum Formatieren dieses Teils angezeigt.
Wenn Sie auf ein Diagramm klicken, werden drei Schaltflächen direkt rechts neben dem Diagramm angezeigt. Durch Klicken auf die Schaltfläche Grafikstile Sie können die Farben oder den Stil des Diagramms schnell ändern.
Angenommen, wir möchten das Erscheinungsbild des Diagramms verbessern Allgemeine Informationen Dies finden Sie im Dropdown-Menü Dashboard im Menü Bericht.
Wählen Sie die Säulendiagramm > und insbesondere eine der Möglichkeiten in 3D.
Geben Sie Ihrem Bericht einen Namen und beginnen Sie mit dem Hinzufügen von Informationen
Alle Grafiken, die Sie von Grund auf neu erstellen, sind vollständig anpassbar. Sie können Elemente hinzufügen und löschen und die Daten gemäß Ihren Anforderungen ändern.
Fügen Sie den Bericht in ein beliebiges Programm ein, das Grafiken anzeigt.
Ercole Palmeri
Die Entwicklung der Feinmotorik durch Malen bereitet Kinder auf komplexere Fähigkeiten wie das Schreiben vor. Färben…
Der Marinesektor ist eine echte globale Wirtschaftsmacht, die auf einen 150-Milliarden-Milliarden-Markt zusteuert...
Letzten Montag gab die Financial Times einen Deal mit OpenAI bekannt. FT lizenziert seinen erstklassigen Journalismus…
Millionen von Menschen zahlen für Streaming-Dienste monatliche Abonnementgebühren. Es ist eine weitverbreitete Meinung, dass Sie…