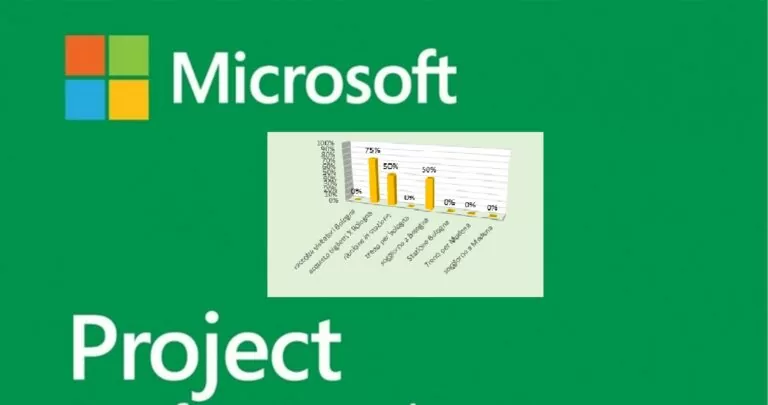
推定読書時間: 9 分
プロジェクト レポートを作成するには、プロジェクトを開いてタブをクリックします。 レポート.
グループ内 レポートを見る、必要なレポートのタイプを表すアイコンをクリックして、特定のレポートを選択します。
たとえば、レポートを開くには 一般的なプロジェクト情報、メニューに入ります レポート、グループ内 レポートを見る アイコンをクリックします ダッシュボード 次にオプションをクリックします 一般的なプロジェクト情報
報告書 一般的なプロジェクト情報 グラフと表を組み合わせて、プロジェクトの各フェーズがどこにあるか、今後のマイルストーンと期限を示します。
MS Projectは、すぐに使用できる多数のレポートを提供します。 これらのあらかじめパッケージ化されたレポートに加えて、カスタマイズされたレポートを作成することもできます。 既存のレポートの1つのコンテンツと外観をカスタマイズするか、新しいレポートを最初から作成できます。
プロジェクトがレポートの任意の部分に表示するデータを選択できます。
編集するテーブルまたはチャートをクリックします。
オブジェクトの右側のパネルを使用してフィールドを選択し、情報を表示およびフィルタリングします。
チャートをクリックすると、チャートの右側に3つのボタンが表示されます。 「+」ではグラフィック要素を選択でき、ブラシではスタイルを変更でき、ファンネルではフィルタを適用してデータラベルなどの要素をすばやく選択し、グラフに入力した情報をフィルタリングできます。
レポートで 一般的な情報、チャート全体を変更して、トップレベルのサマリータスクの代わりに重要なセカンダリアクティビティを表示できます。
%Completionテーブルの任意の場所をクリックします。
[フィールドリスト]ペインで、[フィルター]ボックスに移動し、[重要]を選択します。
[構造レベル]ボックスで、[2レベル]を選択します。 この例では、これはサマリータスクではなく二次アクティビティを含む構造の最初のレベルです。
選択するとグラフが変化します。
Projectでは、白黒から色の爆発や効果に至るまで、レポートの外観を制御します。
分割ビューのレポートの一部を作成して、プロジェクトデータを操作しながらレポートの変更をリアルタイムで確認できます。
レポート内の任意の場所をクリックしてからクリックします テーブルツール レポート全体の外観を変更するオプションを表示します。 このタブから、レポート全体のフォント、色、テーマを変更できます。 新しい画像(写真を含む)、形状、グラフィック、または表を追加することもできます。
レポートの個々のアイテム(チャート、テーブルなど)をクリックすると、画面上部に新しいタブが表示され、その部分をフォーマットするためのオプションが表示されます。
チャートをクリックすると、チャートの右側に3つのボタンも直接表示されます。 ボタンをクリックして グラフィックスタイル グラフの色やスタイルをすばやく変更できます。
グラフの外観を改善したいとします 一般的な情報 これは、[レポート]メニューの[ダッシュボード]ドロップダウンメニューにあります。
レポートに名前を付けて、情報の追加を開始します
最初から作成するすべてのグラフィックは完全にカスタマイズ可能です。 必要に応じてアイテムを追加および削除し、データを変更できます。
グラフィックを表示するプログラムにレポートを貼り付けます。
Ercole Palmeri
先週の月曜日、フィナンシャル・タイムズ紙はOpenAIとの契約を発表した。 FT は世界クラスのジャーナリズムにライセンスを供与しています…
何百万人もの人々がストリーミング サービスに月額料金を払っています。あなたは…というのが一般的な意見です。
Coveware by Veeam は、サイバー恐喝インシデント対応サービスを引き続き提供します。 Coveware はフォレンジックと修復機能を提供します…
予知保全は、プラント管理に対する革新的かつ積極的なアプローチにより、石油・ガス部門に革命をもたらしています。