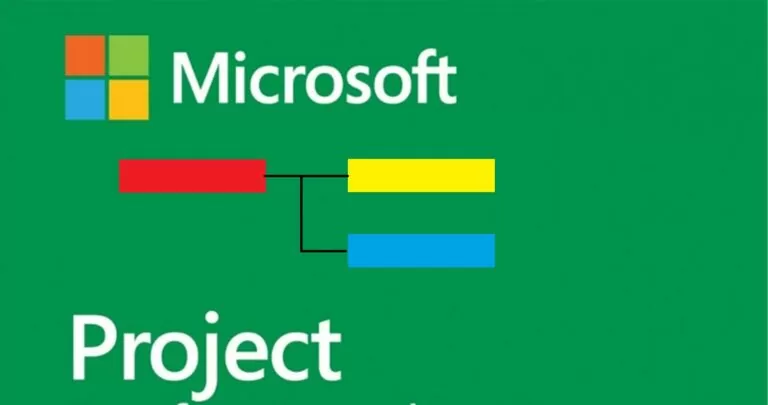
هناك العديد من حلول برامج إدارة المشاريع التي تسمح لك بإنشاء مخططات جانت والعمل على المشاريع. مايكروسوفت بروجكت هو واحد منهم.
وقت القراءة المقدر: 8 دقيقة
لإنشاء مخطط جانت لـ Microsoft Project، تحتاج إلى إعداد قائمة بالمهام التي ستظهر لاحقًا على مخطط جانت الخاص بك. يوصى بإدراج المهام بالترتيب الذي يجب تنفيذها به حتى يظل المشروع منظمًا وسهل الفهم.
الآن بعد أن حصلت على قائمة المهام، أفتح مشروعًا فارغًا وأضيف كل هذه المهام إلى مشروعي. للقيام بذلك، تحتاج إلى نسخها ولصقها أو النقر فوق حقل اسم المهمة واكتب اسم كل مهمة. عند هذه النقطة لن ترى مخطط جانت على اليمين، لأنه ليس لدينا بعد defi- تحديد تاريخ البدء والانتهاء للأنشطة.
وأيضًا، إذا كانت لديك مهام مرتبطة ببعضها البعض، فيمكنك تجميعها كمهام فرعية. يمكن أن يكون هذا مفيدًا للمشاريع الكبيرة لأنه يسمح لك بطي أقسام مشروعك لتوفير مساحة الشاشة وتسهيل التنقل في قائمة المهام. ما عليك سوى تحديد صفوف المهام ذات الصلة والنقر فوق زر المسافة البادئة الأيمن في الشريط. سيؤدي هذا إلى تحويل المهام المميزة إلى مهام فرعية للعنصر.
الآن بعد أن قمنا بإدراج جميع مهامنا وتنظيمها كمهام فرعية، defiدعونا نحدد تاريخي البدء والانتهاء، حتى نتمكن من البدء في بناء الجدول الزمني الفعلي للمشروع.
انقر فوق حقل تاريخ البدء واستخدم منتقي التاريخ لتحديد تاريخ بدء المهمة. يمكنك أيضًا القيام بذلك يدويًا وإدخال التاريخ بنفسك.
افعل نفس الشيء بالنسبة لتاريخ الانتهاء. انقر فوق حقل تاريخ الانتهاء واستخدم منتقي التاريخ أو أدخل التاريخ يدويًا. إذا كنت تفضل ذلك، يمكنك ببساطة إدخال المدة في حقل المدة وسيقوم MS Project تلقائيًا بحساب تاريخ الانتهاء.
بمجرد أن يكون لكل المهام تاريخ البدء والانتهاء، فهذا هو الوقت المناسب لإضافة المعالم الرئيسية إلى المشروع. يمكن أن تساعدك المعالم الرئيسية في ضمان تشغيل مشروعك في الوقت المحدد والإشارة إلى نهاية مراحل المشروع المحددة.
هناك عدة طرق لإضافة معالم إلى مشروعك.
a. أدخل مدة صفر يوم لمهمة موجودة بالفعل في القائمة. سيقوم MS Project تلقائيًا بتحويل هذه المهمة إلى حدث رئيسي.
b. أو أدخل الصف الذي تريد إنشاء حدث رئيسي فيه وانقر فوق زر الحدث الرئيسي.
وبما أن المعالم الرئيسية تستخدم عادة للإشارة إلى نهاية مرحلة معينة من المشروع، فقد يكون من المفيد ربط الأنشطة المناسبة بتلك المعالم. ما عليك سوى تحديد المهام التي تحتاج إلى ربطها بالحدث الرئيسي والنقر فوق الزر "ربط" الموجود على الشريط.
لمزيد من المعلومات حول العمل مع المعالم في مشروع Microsoft، يمكنك قراءة دليل سريع هنا .
الآن، أصبح مخطط جانت لـ Microsoft Project جاهزًا.
قالب مخطط جانت عبارة عن قائمة جاهزة من المهام المنظمة في وضع التخطيط ويتم عرضها على مخطط زمني. وقد تكون متاحة بتنسيقات مختلفة اعتمادًا على البرنامج الذي تعمل فيه. سيكون قالب مخطط جانت في Microsoft Project دائمًا بتنسيق mpp. التنسيق في حالة رغبتك في تحميله على هذا البرنامج أو حفظه لاحقًا.
يمكنك استخدام قوالب شخص ما أو إنشاء قوالب خاصة بك. لهذا، أولاً وقبل كل شيء، تحتاج إلى إنشاء مثال لمخطط جانت في Microsoft Project، والذي ستقوم بعد ذلك بإنشاء قالب عليه. بمجرد حصولك على المثال، افتح المشروع الذي تريد استخدامه كقالب Microsoft Project.
لذا اصعد File → Options → Save → Save templates لاختيار المكان الذي تريد حفظ هذا القالب الجديد فيه.
اختار File → Export → Save Project as File → Project Template . لذلك سترى "Save As" وسيتعين عليك تحديد اسم الملف ونوع المشروع وهو "قالب المشروع".
ستظهر لك نافذة أخرى "Save as Template" حيث يمكنك تحديد البيانات التي تريدها أو لا تريد تضمينها في القالب. لذا اختر Save.
في المرة التالية التي تفتح فيها Microsoft Project، يمكنك الانتقال إلى File → New → Personal واختر القالب الذي أنشأناه للتو.
إنشاء ملف مشروع جديد: اختر تاريخ البدء ثم اضغط Create .
سيتم فتح نموذج مخطط جانت لـ Microsoft Project بتاريخ البدء الذي اخترته وسيكون جاهزًا للعمل عليه.
Ercole Palmeri
يعد القطاع البحري قوة اقتصادية عالمية حقيقية، وقد اتجه نحو سوق يبلغ حجمه 150 مليارًا...
أعلنت صحيفة فاينانشيال تايمز يوم الاثنين الماضي عن صفقة مع OpenAI. "فاينانشيال تايمز" ترخص صحافتها ذات المستوى العالمي...
يدفع الملايين من الأشخاص مقابل خدمات البث، ويدفعون رسوم الاشتراك الشهرية. من الشائع أنك…
سوف تستمر شركة Coveware by Veeam في تقديم خدمات الاستجابة لحوادث الابتزاز السيبراني. ستوفر Coveware إمكانات الطب الشرعي والمعالجة...