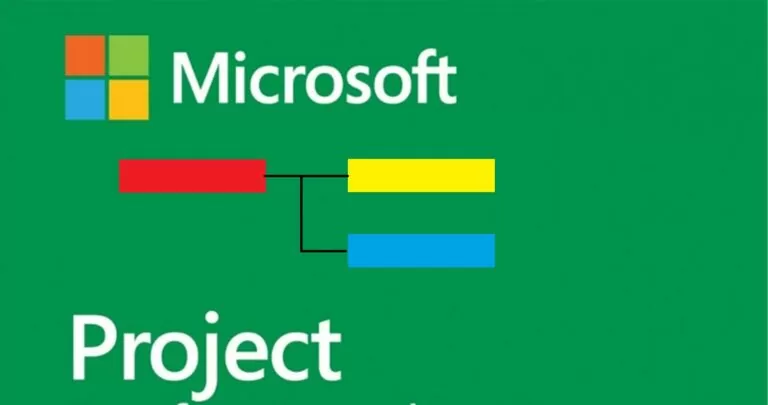
Има много софтуерни решения за управление на проекти, които ви позволяват да създавате диаграми на Гант и да работите по проекти. Microsoft Project е един от тях.
Очаквано време за четене: 8 Minuti
За да създадете диаграма на Гант на Microsoft Project, трябва да подготвите списък със задачи, които по-късно ще се появят на вашата диаграма на Гант. Препоръчително е да изброите задачите в реда, в който трябва да бъдат изпълнени, така че проектът да остане организиран и лесен за разбиране.
Сега, когато имам списъка със задачи, отварям празен проект и добавям всички тези задачи към моя проект. За да направите това, трябва да ги копирате и поставите или да щракнете в полето за име на задача и да въведете името на всяка задача. На този етап няма да видите диаграмата на Гант вдясно, тъй като все още я нямаме defiопредели началната и крайната дата на дейностите.
Освен това, ако имате задачи, които са свързани една с друга, можете да ги групирате като подзадачи. Това може да бъде полезно за по-големи проекти, тъй като ви позволява да свивате секции от вашия проект, за да спестите място на екрана и да направите списъка със задачи по-лесен за навигация. Просто маркирайте свързаните редове със задачи и щракнете върху десния бутон за отстъп в лентата. Това ще превърне маркираните задачи в подзадачи на елемента.
Сега, когато всичките ни задачи са изброени и организирани като подзадачи, defiНека зададем техните начални и крайни дати, за да можем да започнем да изграждаме действителния график на проекта.
Щракнете в полето за начална дата и използвайте инструмента за избор на дата, за да изберете началната дата на задачата. Можете също да го направите ръчно и да въведете сами датата.
Направете същото за крайната дата. Щракнете в полето за крайна дата и използвайте инструмента за избор на дата или въведете датата ръчно. Ако предпочитате, можете просто да въведете продължителност в полето за продължителност и MS Project автоматично ще изчисли крайната дата.
След като всички задачи имат начална и крайна дата, е добър момент да добавите важни етапи към проекта. Основните етапи могат да ви помогнат да гарантирате, че вашият проект ще се изпълнява навреме и ще посочат края на конкретни фази на проекта.
Има няколко начина да добавите важни етапи към вашия проект.
a. Въведете продължителност от нула дни за задача, която вече е в списъка. MS Project автоматично ще преобразува тази задача в крайъгълен камък.
b. Или въведете реда, където искате да създадете крайъгълен камък, и щракнете върху бутона за крайъгълен камък.
Тъй като основните етапи обикновено се използват за отбелязване на края на определена фаза от проекта, може да бъде полезно да се свържат подходящи дейности с тези етапи. Просто маркирайте задачите, които трябва да бъдат свързани с крайъгълния камък, и щракнете върху бутона Свързване на лентата.
За повече информация относно работата с етапи в Microsoft Project, можете да прочетете кратко ръководство тук .
Сега вашата диаграма на Гант на Microsoft Project е готова.
Шаблонът за диаграма на Гант е готов списък от задачи, организирани в режим на планиране и показани на времева линия. Те могат да бъдат налични в различни формати в зависимост от програмата, в която работите. Шаблон за диаграма на Гант в Microsoft Project винаги ще бъде във формат mpp. формат, в случай че искате да го заредите в тази програма или да го запишете по-късно.
Можете да използвате нечии шаблони или да създадете свои собствени. За целта, първо, трябва да създадете примерна диаграма на Гант в Microsoft Project, върху която след това ще създадете шаблон. След като имате примера, отворете проекта, който искате да използвате като шаблон на Microsoft Project.
Така че качете се File → Options → Save → Save templates за да изберете къде искате да запазите този нов шаблон.
Избирам File → Export → Save Project as File → Project Template . Така че ще видите "Save As" и ще трябва да изберете името на файла и типа на проекта, който е Шаблон на проект.
Ще видите друг прозорец "Save as Template" където можете да изберете данните, които искате или не искате да включите в шаблона. Така че изберете Save.
Следващият път, когато отворите Microsoft Project, можете да отидете на File → New → Personal и изберете шаблона, който току-що създадохме.
Създайте нов файл на проекта: изберете началната дата и натиснете Create .
Вашият шаблон за диаграма на Microsoft Project Gantt ще се отвори с избраната от вас начална дата и ще бъде готов за работа.
Ercole Palmeri
Coveware от Veeam ще продължи да предоставя услуги за реакция при инциденти с кибер изнудване. Coveware ще предлага криминалистика и възможности за възстановяване...
Прогнозната поддръжка революционизира сектора на петрола и газа с иновативен и проактивен подход към управлението на инсталациите.…
CMA на Обединеното кралство издаде предупреждение относно поведението на Big Tech на пазара на изкуствен интелект. Там…
Указът „Case Green“, формулиран от Европейския съюз за повишаване на енергийната ефективност на сградите, приключи своя законодателен процес с...