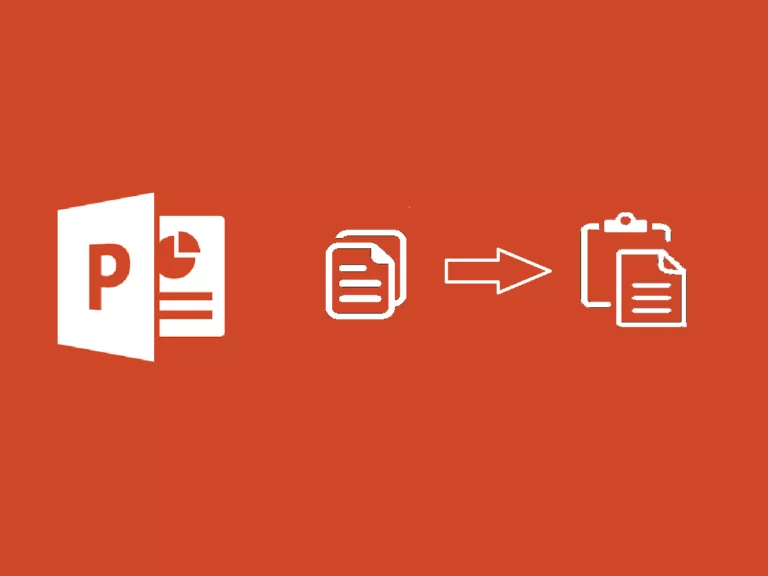
Gibanabana nga oras sa pagbasa: 7 minuti
Atong tan-awon kung giunsa pagkopya ang mga slide sa PowerPoint.
Mahimo nimong kopyahon ug idikit ang mga slide sa usa ka presentasyon PowerPoint o i-paste kini sa usa ka bag-ong dokumento PowerPoint. Mahimo usab nimong himoon ang mga gipapilit nga mga slide nga mohaum sa estilo sa ubang mga slide sa imong presentasyon.
Mahimo usab nga kopyahon ang PowerPoint mga setting sa pagbalhin nga mahimo nga nahibal-an na.
Ang tanan nga kini nga mga aksyon magtugot kanimo nga makatipig daghang oras sa paghimo sa imong mga presentasyon, tan-awon naton kung giunsa pagkopya ang laraw sa usa ka slide sa PowerPoint.
Kung gusto nimo kopyahon ang usa ka slide gikan sa a PowerPoint ngadto sa lain o yanong pagdoble sa usa ka slide sulod sa samang presentasyon, nan kini sayon buhaton. Mahimo nimong pilion kung tipigan ba ang istilo sa orihinal nga slide o ipares kini sa istilo sa presentasyon nga imong idikit.
PowerPoint naglangkob sa slide nga gusto nimong kopyahon.View.Normal gikan sa butones nga grupo Presentation Views.Copy.PowerPoint diin gusto nimo i-paste ang slide.View > Normal aron ipakita ang mga thumbnail sa wala sa screen.Use Destination Theme.PowerPoint awtomatik nga i-edit ang gipapilit nga slide aron pagsulay sa pagpares sa istilo sa karon nga mga slide sa presentasyon.Keep Source Formatting.Dugang sa pagkopya ug pag-paste sa usa ka slide, mahimo nimong pilion nga kopyahon ug idikit ang daghang mga slide sa usa ka higayon. Mahimo nimong pilion ang pagpili sa sunod-sunod nga mga slide o pagpili og daghang indibidwal nga mga slide gikan sa presentasyon.
PowerPoint naglangkob sa mga slide nga gusto nimong kopyahon.View.Normal.Copy.View > Normal kung ang mga thumbnail dili makita sa wala sa screen.Use Destination Theme aron mohaum sa estilo sa presentasyon karon.Keep Source Formatting aron idikit ang mga slide sama sa gikopya.Pagkat-on unsaon pagkopya sa disenyo sa usa ka slide sa PowerPoint Gitugotan ka niini nga dali nga madoble ang mga slide sa sulod sa usa ka presentasyon o kopyahon ang kompleto nga mga seksyon sa usa ka dokumento PowerPoint sa lain. Mahimo nimo kini tipigan estilo sa presentasyon diin imong gipapilit pinaagi sa pagpili sa kapilian Gamita ang target nga tema , nga mosulay sa pagpares sa gipapilit nga mga slide sa estilo sa ubang mga slide sa presentasyon.
Kung gusto nimo nga magpadayon nga makanunayon ang imong mga presentasyon PowerPoint, usa ka maayong paagi sa pagbuhat niini mao ang paghimo usa ka slide diagram sa PowerPoint . Pinaagi sa paghimo og slide master, bisan unsang bag-ong mga slide nga imong idugang sa imong presentasyon magsunod sa pag-format ug tema nga imong gihimo sa slide master, pagsiguro nga ang tanang mga slide makanunayon sa tibuok presentasyon. Makapili ka usab gikan sa lainlaing mga format sa slide nga ang tanan nagpabilin sa parehas nga istilo sa master sa slide.
Ercole Palmeri
Ang Microsoft Excel mao ang himan sa pakisayran alang sa pagtuki sa datos, tungod kay nagtanyag kini daghang mga bahin alang sa pag-organisar sa mga set sa datos,…
Walliance, SIM ug plataporma sa mga lider sa Europe sa natad sa Real Estate Crowdfunding sukad 2017, nagpahibalo sa pagkompleto…
Ang filament usa ka "gipadali" nga balangkas sa pagpalambo sa Laravel, nga naghatag daghang mga sangkap nga puno sa stack. Gidisenyo kini aron mapasimple ang proseso sa…
«Kinahanglan kong mobalik aron makompleto ang akong ebolusyon: I-proyekto nako ang akong kaugalingon sa sulod sa kompyuter ug mahimong puro nga kusog. Sa dihang nahusay na sa…
Gipaila sa Google DeepMind ang usa ka gipaayo nga bersyon sa modelo sa artipisyal nga paniktik niini. Ang bag-ong gipaayo nga modelo naghatag dili lamang…
Ang Laravel, bantog sa iyang eleganteng syntax ug gamhanang mga bahin, naghatag usab ug lig-on nga pundasyon para sa modular nga arkitektura. didto…
Gitabangan sa Cisco ug Splunk ang mga kustomer nga mapadali ang ilang pagbiyahe sa Security Operations Center (SOC) sa umaabot nga adunay…
Ang Ransomware nagdominar sa balita sa miaging duha ka tuig. Kadaghanan sa mga tawo nahibal-an nga ang mga pag-atake…