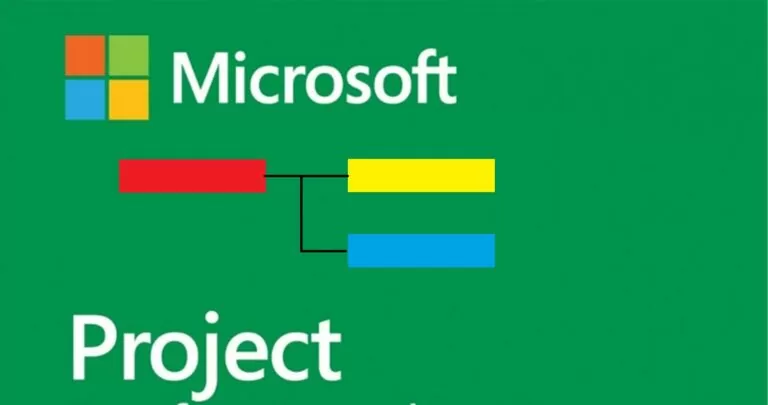
Existuje mnoho softwarových řešení pro řízení projektů, která vám umožňují vytvářet Ganttovy diagramy a pracovat na projektech. Microsoft Project je jedním z nich.
Odhadovaná doba čtení: 8 minuti
Chcete-li vytvořit Ganttův diagram Microsoft Project, musíte si připravit seznam úkolů, které se později objeví ve vašem Ganttově diagramu. Doporučuje se uvádět úkoly v pořadí, ve kterém je třeba je provést, aby projekt zůstal organizovaný a srozumitelný.
Nyní, když mám seznam úkolů, otevřu prázdný projekt a přidám všechny tyto úkoly do svého projektu. Chcete-li to provést, musíte je zkopírovat a vložit nebo kliknout do pole názvu úlohy a zadat název každé úlohy. V tuto chvíli neuvidíte Ganttův diagram vpravo, protože jej ještě nemáme defidefinovala data zahájení a ukončení aktivit.
Pokud máte úkoly, které spolu souvisejí, můžete je seskupit jako dílčí úkoly. To může být užitečné pro větší projekty, protože vám to umožňuje sbalit části projektu, abyste ušetřili místo na obrazovce a usnadnili navigaci v seznamu úkolů. Jednoduše zvýrazněte související řádky úkolů a klikněte na pravé tlačítko odsazení na pásu karet. Tím se zvýrazněné úkoly změní na dílčí úkoly položky.
Nyní, když máme všechny naše úkoly uvedené a uspořádané jako dílčí úkoly, defiNastavíme jejich data zahájení a ukončení, abychom mohli začít sestavovat skutečný harmonogram projektu.
Klikněte do pole Datum zahájení a pomocí nástroje pro výběr data vyberte datum zahájení úkolu. Můžete to udělat i ručně a zadat datum sami.
Udělejte totéž pro datum ukončení. Klikněte do pole data ukončení a použijte nástroj pro výběr data nebo zadejte datum ručně. Pokud chcete, můžete jednoduše zadat dobu trvání do pole trvání a MS Project automaticky vypočítá datum ukončení.
Jakmile mají všechny úkoly datum zahájení a ukončení, je vhodný čas přidat do projektu milníky. Milníky vám mohou pomoci zajistit, aby váš projekt běžel včas a naznačit konec konkrétních fází projektu.
Existuje několik způsobů, jak do projektu přidat milníky.
a. Zadejte dobu trvání nula dní pro úkol, který je již v seznamu. MS Project automaticky převede tento úkol na milník.
b. Nebo zadejte řádek, kde chcete vytvořit milník, a klikněte na tlačítko milník.
Vzhledem k tomu, že milníky se obvykle používají k označení konce určité fáze projektu, může být užitečné propojit s těmito milníky vhodné aktivity. Jednoduše zvýrazněte úkoly, které je třeba propojit s milníkem, a klikněte na tlačítko Propojit na pásu karet.
Další informace o práci s milníky v Microsoft Project, rychlého průvodce si můžete přečíst zde .
Nyní je váš Ganttův diagram Microsoft Project připraven.
Šablona Ganttova diagramu je hotový seznam úkolů organizovaných v režimu plánování a zobrazených na časové ose. Mohou být k dispozici v různých formátech v závislosti na programu, ve kterém pracujete. Šablona Ganttova diagramu v aplikaci Microsoft Project bude vždy ve formátu mpp. formát pro případ, že jej chcete načíst do tohoto programu nebo uložit později.
Můžete použít něčí šablony nebo si vytvořit vlastní. Nejprve si k tomu musíte v Microsoft Project vytvořit příklad Ganttova diagramu, na kterém pak vytvoříte šablonu. Jakmile budete mít příklad, otevřete projekt, který chcete použít jako šablonu Microsoft Project.
Tak jdi nahoru File → Options → Save → Save templates vyberte, kam chcete uložit tuto novou šablonu.
zvolit File → Export → Save Project as File → Project Template . Tak uvidíš "Save As" a budete muset vybrat název souboru a typ projektu, což je Šablona projektu.
Uvidíte další okno "Save as Template" kde můžete vybrat data, která chcete nebo nechcete zahrnout do šablony. Tak si vyber Save.
Až příště otevřete Microsoft Project, můžete přejít na File → New → Personal a vyberte šablonu, kterou jsme právě vytvořili.
Vytvořte nový soubor projektu: vyberte datum zahájení a stiskněte Create .
Vaše šablona Microsoft Project Ganttova diagramu se otevře s datem zahájení, které jste zvolili, a budete moci na ní pracovat.
Ercole Palmeri
Rozvíjení jemné motoriky prostřednictvím vybarvování připravuje děti na složitější dovednosti, jako je psaní. Barvit…
Námořní sektor je skutečnou globální ekonomickou velmocí, která se dostala na 150miliardový trh...
Minulé pondělí Financial Times oznámily dohodu s OpenAI. FT licencuje svou prvotřídní žurnalistiku…
Miliony lidí platí za streamovací služby a platí měsíční předplatné. Je obecný názor, že jste…