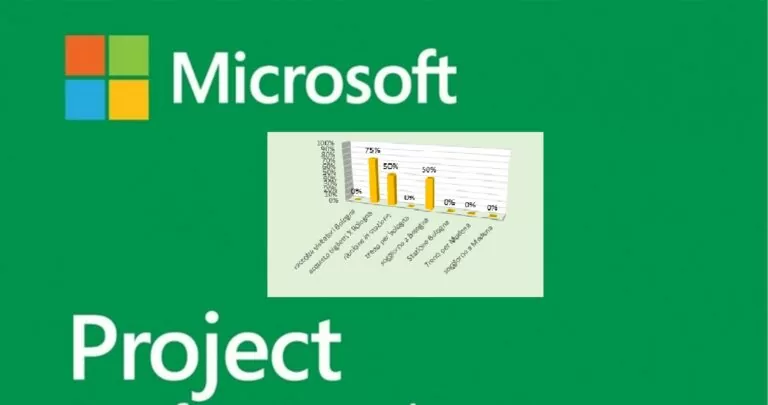
Becsült olvasási idő: 9 minuti
Projektjelentés létrehozásához nyissa meg a projektet, és kattintson a fülre Jelentés.
A csoportban Jelentés megtekintése, kattintson a kívánt jelentés típusát ábrázoló ikonra, és válassza ki az adott jelentést.
Például a jelentés megnyitásához Általános információk a projektről, belépünk a menübe Jelentés, a csoportban Jelentés megtekintése kattintson az ikonra Műszerfal majd kattintson a lehetőségre Általános információk a projektről
A jelentés Általános információk a projektről grafikonokat és táblázatokat egyesít, hogy megmutatja, hol van a projekt egyes fázisa, a közelgő mérföldkövek és határidők.
Az MS Project tucatnyi felhasználásra kész jelentést nyújt. Ezen előrecsomagolt jelentéseken kívül testreszabott jelentéseket is készíthet. Testreszabhatja az egyik meglévő jelentés tartalmát és megjelenését, vagy létrehozhat egy újat a semmiből.
Kiválaszthatja azokat az adatokat, amelyeket a projekt a jelentés bármely részében megjelenít.
Kattintson a szerkeszteni kívánt táblára vagy diagramra.
Az objektum jobb oldalán található panel segítségével válassza ki a mezőket, hogy megjelenítse és kiszűrje az információkat.
Ha rákattint a diagramra, három gomb jelenik meg a diagram jobb oldalán. A "+" gombbal választhat grafikus elemeket, az ecsettel megváltoztathatja a stílust, a tölcsérrel pedig szűrőket alkalmazhat az elemek, például adatcímkék gyors kiválasztásához és a grafikonba bevitt információk kiszűréséhez.
A jelentésben Általános információk, megváltoztathatja a teljes diagramot a kritikus másodlagos tevékenységek megtekintéséhez a felső szintű összefoglaló feladatok helyett:
Kattintson bárhol a% kitöltési táblázatban.
A Mezőlista panelen lépjen a Szűrő mezőbe, és válassza a Kritikus lehetőséget.
A Szerkezeti szint mezőben válassza az 2 szint lehetőséget. Ebben a példában ez a struktúra első szintje, amely másodlagos tevékenységeket tartalmaz, nem pedig összefoglaló feladatokat.
A grafikon megváltozik, amikor kiválasztja.
A Project segítségével ellenőrizheti jelentéseinek megjelenését, a fekete-fehértől a színes robbanásokig és effektusokig.
A megosztott nézet jelentés részét létrehozhatja, így a jelentés adatainak feldolgozásakor valós időben láthatja a jelentés változását.
Kattintson a jelentés bármely pontjára, majd kattintson az OK gombra Asztali eszközök a teljes jelentés megjelenésének megváltoztatására szolgáló lehetőségek megtekintéséhez. Ezen a lapon megváltoztathatja a teljes jelentés betűkészletét, színét vagy témáját. Felvehet új képeket (beleértve a fényképeket is), alakzatokat, grafikákat vagy táblázatokat.
Amikor a jelentés egyes elemeire (grafikonokra, táblázatokra stb.) Kattint, az új lapok megjelennek a képernyő tetején, az adott rész formázásának lehetőségeivel.
Ha rákattint a diagramra, három gomb is megjelenik közvetlenül a diagram jobb oldalán. A gombra kattintva Grafikai stílusok gyorsan megváltoztathatja a diagram színét vagy stílusát.
Tegyük fel, hogy javítani akarjuk a grafikon megjelenését Általános információk amelyet a Jelentés menü Dashboard legördülő menüjében találunk.
Válassza ki a Oszlopdiagram > és különösen az 3D egyik lehetősége.
Adjon nevet a jelentésnek és kezdje hozzá az információkat
Az összes, a semmiből létrehozott grafika teljesen testreszabható. Felvehet és törölhet elemeket, és megváltoztathatja az adatokat igényei szerint.
Illessze be a jelentést bármilyen grafikát megjelenítő programba.
Ercole Palmeri
Szemplasztikai műtétet végeztek az Apple Vision Pro reklámmegjelenítővel a Catania Poliklinikán…
A finom motoros készségek színezéssel történő fejlesztése felkészíti a gyerekeket olyan összetettebb készségekre, mint az írás. Kiszínezni…
A haditengerészeti szektor igazi világgazdasági hatalom, amely egy 150 milliárdos piac felé navigált...
Múlt hétfőn a Financial Times bejelentette, hogy megállapodást köt az OpenAI-val. Az FT engedélyezi világszínvonalú újságírását…