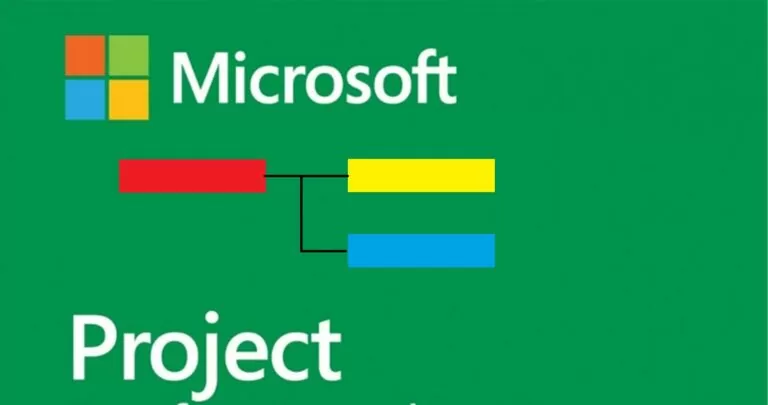
Ada banyak solusi perangkat lunak manajemen proyek yang memungkinkan Anda membuat bagan Gantt dan mengerjakan proyek. Microsoft Project adalah salah satunya.
Perkiraan waktu membaca: 8 minuti
Untuk membuat bagan Microsoft Project Gantt, Anda perlu menyiapkan daftar tugas yang nantinya akan muncul di bagan Gantt Anda. Disarankan untuk membuat daftar tugas sesuai urutan pelaksanaannya agar proyek tetap terorganisir dan mudah dipahami.
Sekarang saya memiliki daftar tugas, saya membuka proyek kosong dan menambahkan semua tugas ini ke proyek saya. Untuk melakukan ini, Anda perlu menyalin dan menempelkannya atau klik pada kolom nama tugas dan ketikkan nama setiap tugas. Saat ini Anda tidak akan melihat bagan Gantt di sebelah kanan, karena kami belum memilikinya defimenentukan tanggal mulai dan berakhirnya kegiatan.
Selain itu, jika Anda memiliki tugas yang terkait satu sama lain, Anda dapat mengelompokkannya sebagai subtugas. Ini dapat berguna untuk proyek yang lebih besar karena memungkinkan Anda menciutkan bagian proyek untuk menghemat ruang layar dan membuat daftar tugas lebih mudah dinavigasi. Cukup sorot baris tugas terkait dan klik tombol inden kanan di pita. Ini akan mengubah tugas yang disorot menjadi subtugas dari item tersebut.
Sekarang setelah semua tugas kita terdaftar dan disusun sebagai subtugas, defiMari kita tetapkan tanggal mulai dan berakhirnya, sehingga kita dapat mulai membuat jadwal proyek sebenarnya.
Klik di bidang tanggal mulai dan gunakan pemilih tanggal untuk memilih tanggal mulai tugas. Anda juga dapat melakukannya secara manual dan memasukkan tanggalnya sendiri.
Lakukan hal yang sama untuk tanggal akhir. Klik di bidang tanggal akhir dan gunakan pemilih tanggal atau masukkan tanggal secara manual. Jika mau, Anda cukup memasukkan durasi di kolom durasi dan MS Project akan secara otomatis menghitung tanggal akhir.
Setelah semua tugas memiliki tanggal mulai dan berakhir, inilah saat yang tepat untuk menambahkan pencapaian pada proyek. Milestones dapat membantu Anda memastikan proyek Anda berjalan tepat waktu dan menunjukkan akhir dari fase proyek tertentu.
Ada beberapa cara untuk menambahkan pencapaian pada proyek Anda.
a. Masukkan durasi nol hari untuk tugas yang sudah ada dalam daftar. MS Project akan secara otomatis mengubah tugas ini menjadi pencapaian.
b. Atau masukkan baris tempat Anda ingin membuat pencapaian dan klik tombol pencapaian.
Karena tonggak sejarah biasanya digunakan untuk menandai berakhirnya suatu fase proyek tertentu, maka akan berguna untuk menghubungkan kegiatan-kegiatan yang sesuai dengan tonggak sejarah tersebut. Cukup sorot tugas yang perlu ditautkan ke pencapaian dan klik tombol Tautan di pita.
Untuk informasi lebih lanjut tentang bekerja dengan pencapaian di Microsoft Project, Anda dapat membaca panduan singkatnya di sini .
Sekarang, bagan Microsoft Project Gantt Anda sudah siap.
Templat bagan Gantt adalah daftar tugas siap pakai yang diatur dalam mode perencanaan dan ditampilkan pada garis waktu. Mereka mungkin tersedia dalam format berbeda tergantung pada program tempat Anda bekerja. Templat bagan Gantt di Microsoft Project akan selalu dalam format mpp. format jika Anda ingin memuatnya ke program itu atau menyimpannya nanti.
Anda dapat menggunakan templat seseorang atau membuatnya sendiri. Untuk ini, pertama-tama, Anda perlu membuat contoh bagan Gantt di Microsoft Project, yang kemudian akan Anda buat templatnya. Setelah Anda memiliki contohnya, buka proyek yang ingin Anda gunakan sebagai template Microsoft Project.
Jadi naik File → Options → Save → Save templates untuk memilih di mana Anda ingin menyimpan template baru ini.
Memilih File → Export → Save Project as File → Project Template . Jadi, Anda akan lihat "Save As" dan Anda harus memilih nama file dan jenis proyek yaitu Templat Proyek.
Anda akan melihat jendela lain "Save as Template" di mana Anda dapat memilih data yang ingin atau tidak ingin disertakan dalam template. Jadi pilihlah Save.
Saat berikutnya Anda membuka Microsoft Project, Anda dapat membuka File → New → Personal dan pilih template yang baru saja kita buat.
Buat file proyek baru: pilih tanggal mulai dan tekan Create .
Templat bagan Microsoft Project Gantt Anda akan terbuka dengan tanggal mulai yang Anda pilih dan siap untuk Anda kerjakan.
Ercole Palmeri
Senin lalu, Financial Times mengumumkan kesepakatan dengan OpenAI. FT melisensikan jurnalisme kelas dunianya…
Jutaan orang membayar layanan streaming, membayar biaya berlangganan bulanan. Sudah menjadi pendapat umum bahwa Anda…
Coveware by Veeam akan terus menyediakan layanan respons insiden pemerasan siber. Coveware akan menawarkan kemampuan forensik dan remediasi…
Pemeliharaan prediktif merevolusi sektor minyak & gas, dengan pendekatan inovatif dan proaktif terhadap manajemen pembangkit listrik.…