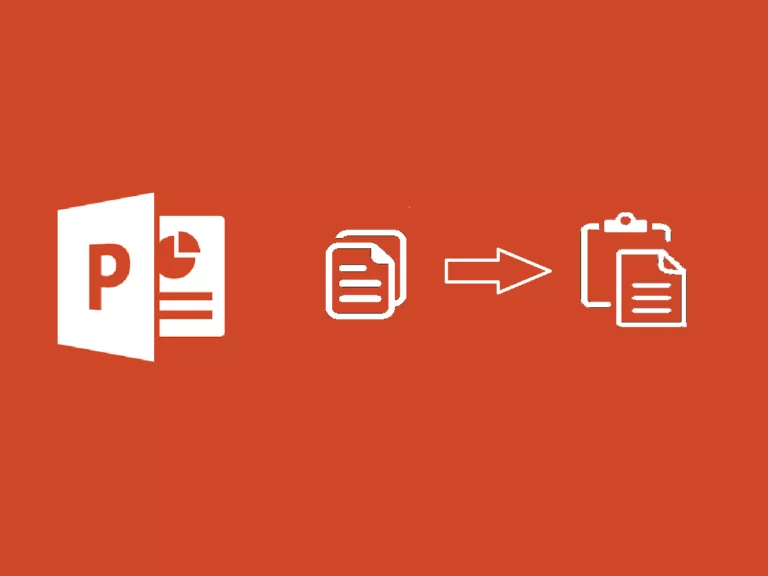
예상 독서 시간: 7 세부 사항
파워포인트 슬라이드를 복사하는 방법을 살펴보겠습니다.
프레젠테이션에 슬라이드를 복사하여 붙여넣을 수 있습니다. PowerPoint 또는 새 문서에 붙여넣기 PowerPoint. 또한 붙여넣은 슬라이드를 프레젠테이션의 다른 슬라이드 스타일과 일치하게 만들 수도 있습니다.
파워포인트도 복사할 수 있다 전환 설정 이미 파악되었을 수도 있습니다.
이러한 모든 작업을 통해 프레젠테이션을 만드는 데 많은 시간을 절약할 수 있습니다. 슬라이드 디자인을 복사하는 방법을 살펴보겠습니다. PowerPoint.
단순히 슬라이드 하나를 복사하려는 경우 PowerPoint 다른 슬라이드에 복사하거나 동일한 프리젠테이션 내에서 슬라이드를 복제하면 매우 간단합니다. 원본 슬라이드의 스타일을 유지할지 아니면 붙여넣을 프레젠테이션의 스타일에 맞출지 선택할 수 있습니다.
PowerPoint 복사하려는 슬라이드가 포함되어 있습니다.View.Normal 버튼 그룹에서 Presentation Views.Copy.PowerPoint 슬라이드를 붙여넣을 위치를 선택하세요.View > Normal 화면 왼쪽에 썸네일을 표시합니다.Use Destination Theme.PowerPoint 붙여넣은 슬라이드를 자동으로 편집하여 프레젠테이션의 현재 슬라이드 스타일과 일치시킵니다.Keep Source Formatting.단일 슬라이드를 복사하여 붙여넣는 것 외에도 여러 슬라이드를 한 번에 복사하여 붙여넣을 수도 있습니다. 연속 슬라이드를 선택하거나 프레젠테이션에서 개별 슬라이드를 여러 개 선택할 수 있습니다.
PowerPoint 복사하려는 슬라이드가 포함되어 있습니다.View.Normal.Copy.View > Normal 화면 왼쪽에 썸네일이 보이지 않는 경우.Use Destination Theme 현재 프레젠테이션의 스타일에 맞게.Keep Source Formatting 슬라이드를 복사한 그대로 붙여넣으려면슬라이드 디자인을 복사하는 방법을 알아보세요. PowerPoint 프레젠테이션 내에서 슬라이드를 빠르게 복제하거나 문서의 전체 섹션을 복사할 수 있습니다. PowerPoint 또 다른. 가져도됩니다 프레젠테이션 스타일 옵션을 선택하여 붙여넣는 위치 대상 테마 사용 , 붙여넣은 슬라이드를 프레젠테이션의 다른 슬라이드 스타일과 일치시키려고 시도합니다.
프레젠테이션의 일관성을 유지하고 싶다면 PowerPoint, 이를 수행하는 가장 좋은 방법은 다음을 만드는 것입니다. PowerPoint의 슬라이드 다이어그램 . 슬라이드 마스터를 만들면 프레젠테이션에 추가하는 모든 새 슬라이드가 슬라이드 마스터에서 만든 서식과 테마를 따르므로 프레젠테이션 전체에서 모든 슬라이드가 일관되게 유지됩니다. 모두 동일한 슬라이드 마스터 스타일을 사용하는 다양한 슬라이드 형식 중에서 선택할 수도 있습니다.
Ercole Palmeri
지난 월요일, Financial Times는 OpenAI와의 계약을 발표했습니다. FT는 세계적 수준의 저널리즘에 라이선스를 부여합니다…
수백만 명의 사람들이 스트리밍 서비스 비용을 지불하고 월간 구독료를 지불합니다. 당신은…
Coveware by Veeam은 계속해서 사이버 강탈 사건 대응 서비스를 제공할 것입니다. Coveware는 법의학 및 교정 기능을 제공할 것입니다…