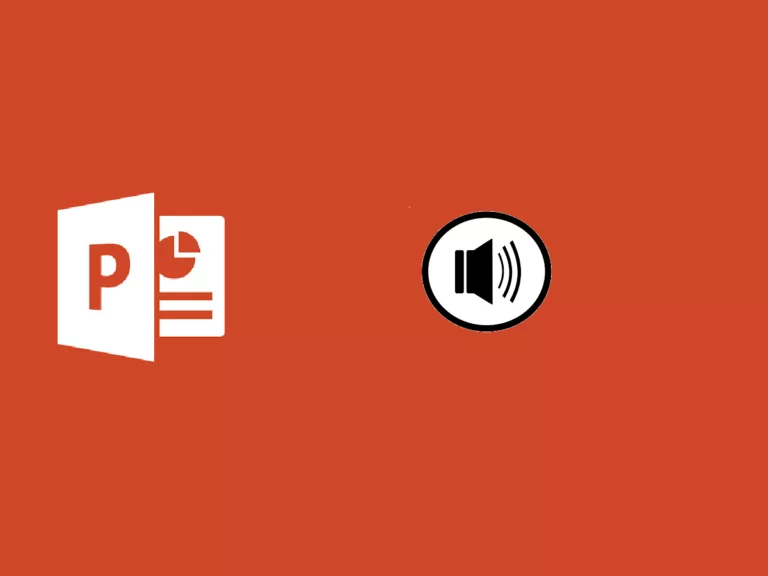
Numatomas skaitymo laikas: 6 minuti
Norėdami įrašyti arba klausytis garso naudodami PowerPoint, įsitikinkite, kad įrenginyje yra ausinės ir mikrofonas.
Tarkime, kad jau turite galvoje melodiją, kurią norite pridėti prie konkrečios skaidrės. Kalbant apie garsus, „PowerPoint“ leidžia į vieną skaidrę įtraukti kelis failus, todėl jūsų parinktys yra neribotos. Pavyzdžiui, šiam vadovui sukursime skaidrę, skirtą pristatymui apie fermos gyvūnus, skirtą vaikams. Atsakydami į kiekvieną paveikslėlyje esantį gyvūną pridėsime garsą.
Eikite į juostelės meniu PowerPoint ir pasirinkite Įterpti > Garsas .
Kai paspausite Garso , PowerPoint atidarys dialogo langą. Iš ten eikite į vietą, kurioje saugote garso failus. Pasirinkę garso failą, kurį norite pridėti prie skaidrės, spustelėkite atviras .
„PowerPoint“ įterps jūsų garso failą forma garsiakalbio piktograma su grotuvu, kuris leis leisti failą ir reguliuoti jo garsumą. Tu gali vilkite piktogramą ir padėkite kur norite, taip pat galite pakoreguoti jo dydį .
Jei pasirinksite garsiakalbio piktogramą, garso formato ir atkūrimo meniu bus rodomas pagrindiniame juostos meniu. Pasirinkite „Play“ meniu ir peržiūrėkite parinktis.
Ši parinktis leidžia reguliuoti garso garsumą.
Ši parinktis atskleidžia išskleidžiamąjį meniu, kuris padės pasirinkti, kaip paleisti garsą. Priklausomai nuo versijos, galite pasirinkti šias parinktis. Kai paspausite garsas grojamas tik spustelėjus garsiakalbio piktogramą. Groja automatiškai garso failą iš karto, kai pateksite į skaidrę, kurioje įdėjote garso failą. Kai kuriose versijose gausite trečią parinktį Spustelėkite seka , kuris automatiškai paleidžia failą vienu paspaudimu.
Šiame išskleidžiamajame meniu siūlomos šios parinktys, kad galėtumėte pasirinkti, kaip garso įrašas bus leidžiamas pristatymo metu.
Ši parinktis leidžia nepertraukiamai leisti garso klipą visose skaidrėse fone.
Būtinai išbandykite pristatymo garsą. Dabar pažiūrėkime, kaip veikia mūsų ūkio gyvūnų ir jų garsų pristatymas. Mes pasirinkome groti kiekvieną garsą kai paspausite .
Taip pat turite galimybę įrašyti garsą tiesiai į „PowerPoint“. Norėdami tai padaryti, grįžkite į meniu Įterpti > Garsas ir pasirinkti Įrašyti garsą .
„PowerPoint“ atidarys langą registracijos . Čia įveskite garso failo pavadinimą ir spustelėkite Įrašyti prieš pradėdami kalbėti į mikrofoną.
Norėdami peržiūrėti diską, pasirinkite Sustabdyti ir tada paspauskite žaisti jo klausytis.
Taip pat galite pasirinkti Registras norėdami iš naujo įrašyti failą. Paspauskite OK kai esi patenkintas klipu.
Kaip ir naudojant garso failus iš kompiuterio, „PowerPoint“ įterps klipą kaip garsiakalbio piktograma . Vilkite piktogramą į norimą vietą skaidrėje.
Jei pasirinksite garsiakalbio piktogramą, pagrindiniame juostos meniu pasirodys garso meniu. Pasirinkite meniu Garsas ir peržiūrėkite parinktis. Jie yra lygiai tokie patys įrašytiems klipams ir garso failams iš kompiuterio.
„PowerPoint“ dizaineris yra funkcija, prieinama abonentams "Microsoft 365" kad automatiškai pagerina skaidres savo pristatymuose. Norėdami pamatyti, kaip dirba dizaineris perskaitykite mūsų mokymo programą
Dešimtojo dešimtmečio pradžioje Michaelo Jacksono muzikos klipas baigėsi žmonių veidų rinkiniais, linktelinčiais kartu su muzika.
Juoda arba balta filmuota medžiaga buvo pirmasis svarbus keitimo pavyzdys, kai kiekvienas veidas pamažu pasikeitė ir tapo kitu veidu.
Šis efektas keičiasi, ir mes taip pat galime jį atkurti Power Point. Pažiūrėkime, kaip tai padaryti žemiau.
Ercole Palmeri
Lavindami smulkiosios motorikos įgūdžius dažydami, vaikai paruošiami sudėtingesniems įgūdžiams, pavyzdžiui, rašymui. Norėdami nuspalvinti…
Karinio jūrų laivyno sektorius yra tikra pasaulinė ekonominė galia, kuri pasiekė 150 mlrd.
Praėjusį pirmadienį „Financial Times“ paskelbė apie susitarimą su „OpenAI“. FT licencijuoja savo pasaulinio lygio žurnalistiką…
Milijonai žmonių moka už srautinio perdavimo paslaugas, mokėdami mėnesinius abonentinius mokesčius. Paplitusi nuomonė, kad jūs…