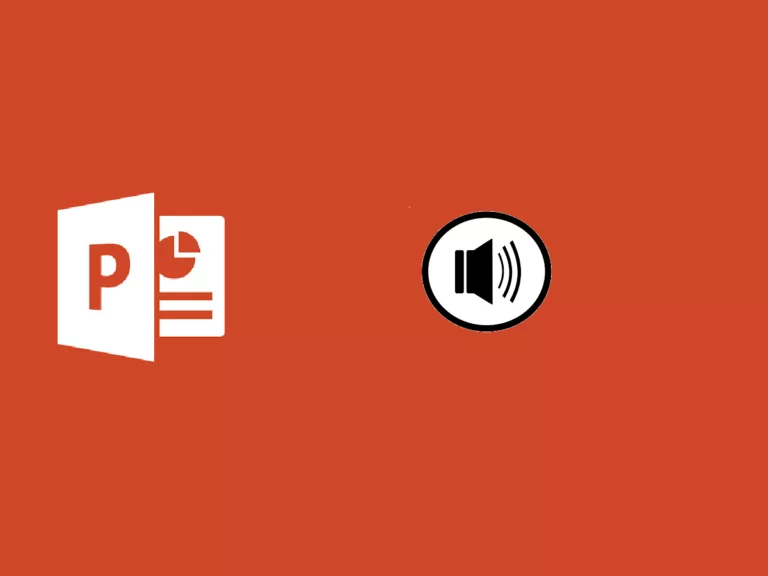
Beregnet lesetid: 6 minutter
For å ta opp eller lytte til lyd i PowerPoint, sørg for at du utstyrer enheten med hodetelefoner og en mikrofon.
La oss si at du allerede har en melodi i tankene som du vil legge til et bestemt lysbilde. Når det gjelder lyder, lar PowerPoint deg legge til flere filer til et enkelt lysbilde, slik at alternativene dine er ubegrensede. Til denne guiden vil vi for eksempel lage et lysbilde for en presentasjon om gårdsdyr rettet mot barn. Vi vil legge til en lyd som svar på hvert av dyrene i bildet.
Gå til båndmenyen i PowerPoint og velg Sett inn > Lyd .
Når du klikker lyd , vil PowerPoint åpne en dialogboks. Derfra navigerer du til stedet der du lagrer lydfilene dine. Når du har valgt lydfilen du vil legge til lysbildet ditt, klikker du Apri .
PowerPoint vil sette inn lydfilen din i form av høyttalerikon med en spiller som lar deg spille av filen og justere volumet. Du kan dra ikonet og plassere den hvor du vil, kan du også justere størrelsen .
Hvis du velger høyttalerikonet, vil menyen Lydformat og avspilling vises i hovedmenyen på båndet. Velg Play-menyen og ta en titt på alternativene.
Dette alternativet lar deg justere lydvolumet.
Dette alternativet avslører en rullegardinmeny som hjelper deg å velge hvordan du vil starte lyden. Avhengig av versjonen kan du velge følgende alternativer. Når du klikker lyd spilles bare av når du klikker på høyttalerikonet. Spiller automatisk lydfilen umiddelbart når du lander på lysbildet der du plasserte lydfilen. I noen versjoner vil du få et tredje alternativ av I Click Sequence , som automatisk spiller av filen med ett klikk.
For å velge hvordan lyd skal spilles av under presentasjonen, tilbyr denne rullegardinmenyen følgende alternativer.
Dette alternativet lar deg spille av lydklippet kontinuerlig på alle lysbildene i bakgrunnen.
Sørg for å teste lyden i presentasjonen. La oss nå se hvordan presentasjonen av husdyrene våre og lydene deres fungerer. Vi valgte å spille hver lyd når du klikker .
Du har også muligheten til å ta opp lyden direkte i PowerPoint. For å gjøre dette, gå tilbake til menyen Sett inn > Lyd og velg Ta opp lyd .
PowerPoint åpner et vindu di registrering . Her skriver du inn navnet på lydfilen din og klikker på Ta opp før du begynner å snakke inn i mikrofonen.
For å se gjennom platen, velg Stoppe og trykk deretter Spille å høre på det.
Du kan også velge Registrere for å ta opp filen på nytt. trykk OK når du er fornøyd med klippet.
Som med lydfiler fra datamaskinen din, vil PowerPoint sette inn klippet som høyttalerikon . Dra ikonet dit du vil ha det på lysbildet.
Hvis du velger høyttalerikonet, vil lydmenyen vises i hovedbåndmenyen. Velg Audio-menyen og ta en titt på alternativene. De er nøyaktig de samme for de innspilte klippene og lydfilene fra PC-en.
PowerPoint-designeren er en funksjon tilgjengelig for abonnenter på Microsoft 365 at forbedrer automatisk lysbildene i presentasjonene dine. For å se hvordan designeren fungerer les veiledningen vår
På begynnelsen av 90-tallet endte et Michael Jackson-musikkklipp med et utvalg av folks ansikter som nikket med til musikken.
The Black or White-opptakene var det første store eksemplet på morphing, der hvert ansikt sakte endret seg til å bli det neste ansiktet.
Denne effekten er i ferd med å endre seg, og vi kan også gjengi den i Power Point. La oss se hvordan du gjør det nedenfor.
Ercole Palmeri
Sist mandag kunngjorde Financial Times en avtale med OpenAI. FT lisensierer sin journalistikk i verdensklasse...
Millioner av mennesker betaler for strømmetjenester og betaler månedlige abonnementsavgifter. Det er vanlig oppfatning at du...
Coveware by Veeam vil fortsette å tilby responstjenester for cyberutpressing. Coveware vil tilby kriminaltekniske og utbedringsmuligheter...
Prediktivt vedlikehold revolusjonerer olje- og gasssektoren, med en innovativ og proaktiv tilnærming til anleggsledelse...