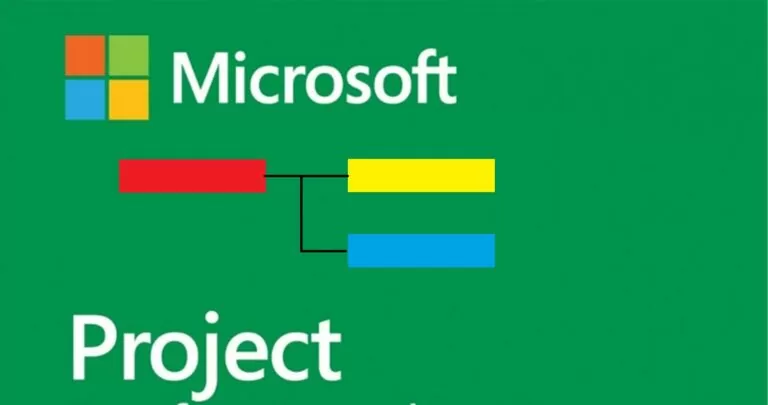
Det finnes mange programvareløsninger for prosjektstyring som lar deg lage Gantt-diagrammer og jobbe med prosjekter. Microsoft Project er en av dem.
Beregnet lesetid: 8 minutter
For å lage et Microsoft Project Gantt-diagram, må du utarbeide en liste over oppgaver som senere vil vises på Gantt-diagrammet ditt. Det anbefales å liste oppgavene i den rekkefølgen de skal utføres i, slik at prosjektet forblir organisert og lett å forstå.
Nå som jeg har oppgavelisten åpner jeg et tomt prosjekt og legger til alle disse oppgavene i prosjektet mitt. For å gjøre dette må du kopiere og lime dem inn eller klikke i oppgavenavnfeltet og skrive inn navnet på hver oppgave. På dette tidspunktet vil du ikke se Gantt-diagrammet til høyre, siden vi ikke har det ennå defidefinerte start- og sluttdatoene for aktivitetene.
Dessuten, hvis du har oppgaver som er relatert til hverandre, kan du gruppere dem som underoppgaver. Dette kan være nyttig for større prosjekter ettersom det lar deg skjule deler av prosjektet ditt for å spare skjermplass og gjøre oppgavelisten enklere å navigere. Bare marker de relaterte oppgaveradene og klikk på høyre innrykk-knapp på båndet. Dette vil gjøre de uthevede oppgavene om til underoppgaver av elementet.
Nå som vi har alle oppgavene våre oppført og organisert som underoppgaver, defiLa oss angi start- og sluttdatoene deres, slik at vi kan begynne å bygge selve prosjektplanen.
Klikk i startdato-feltet og bruk datovelgeren til å velge startdatoen for oppgaven. Du kan også gjøre det manuelt og skrive inn datoen selv.
Gjør det samme for sluttdatoen. Klikk i sluttdatofeltet og bruk datovelgeren eller skriv inn datoen manuelt. Hvis du foretrekker det, kan du ganske enkelt angi en varighet i varighetsfeltet og MS Project vil automatisk beregne sluttdatoen.
Når alle oppgaver har start- og sluttdato, er det et godt tidspunkt å legge til milepæler i prosjektet. Milepæler kan hjelpe deg med å sikre at prosjektet kjører i tide og indikere slutten på bestemte prosjektfaser.
Det er flere måter å legge til milepæler i prosjektet ditt.
a. Angi en varighet på null dager for en oppgave som allerede er i listen. MS Project vil automatisk konvertere denne oppgaven til en milepæl.
b. Eller skriv inn raden der du vil opprette en milepæl og klikk på milepælknappen.
Siden milepæler vanligvis brukes for å markere slutten på en bestemt fase av prosjektet, kan det være nyttig å knytte passende aktiviteter til disse milepælene. Bare marker oppgavene som må knyttes til milepælen og klikk på Link-knappen på båndet.
For mer informasjon om arbeid med milepæler i Microsoft Project, kan du lese en hurtigveiledning her .
Nå er Microsoft Project Gantt-diagrammet ditt klart.
En Gantt-diagrammal er en ferdig liste over oppgaver organisert i planleggingsmodus og vist på en tidslinje. De kan være tilgjengelige i forskjellige formater avhengig av programmet du jobber i. En Gantt-diagrammal i Microsoft Project vil alltid være i mpp-format. formater i tilfelle du vil laste den til det programmet eller lagre det senere.
Du kan bruke noens maler eller lage dine egne. For dette må du først og fremst lage et Gantt-diagrameksempel i Microsoft Project, som du deretter skal lage en mal på. Når du har eksemplet, åpner du prosjektet du vil bruke som en Microsoft Project-mal.
Så gå opp File → Options → Save → Save templates for å velge hvor du vil lagre denne nye malen.
Velg File → Export → Save Project as File → Project Template . Så du får se "Save As" og du må velge filnavn og prosjekttype som er Project Template.
Du vil se et annet vindu "Save as Template" hvor du kan velge dataene du ønsker eller ikke vil inkludere i malen. Så velg Save.
Neste gang du åpner Microsoft Project, kan du gå til File → New → Personal og velg malen vi nettopp har laget.
Opprett en ny prosjektfil: velg startdato og trykk Create .
Din Microsoft Project Gantt-kartmal åpnes med startdatoen du valgte og er klar til å jobbe med.
Ercole Palmeri
Sist mandag kunngjorde Financial Times en avtale med OpenAI. FT lisensierer sin journalistikk i verdensklasse...
Millioner av mennesker betaler for strømmetjenester og betaler månedlige abonnementsavgifter. Det er vanlig oppfatning at du...
Coveware by Veeam vil fortsette å tilby responstjenester for cyberutpressing. Coveware vil tilby kriminaltekniske og utbedringsmuligheter...
Prediktivt vedlikehold revolusjonerer olje- og gasssektoren, med en innovativ og proaktiv tilnærming til anleggsledelse...