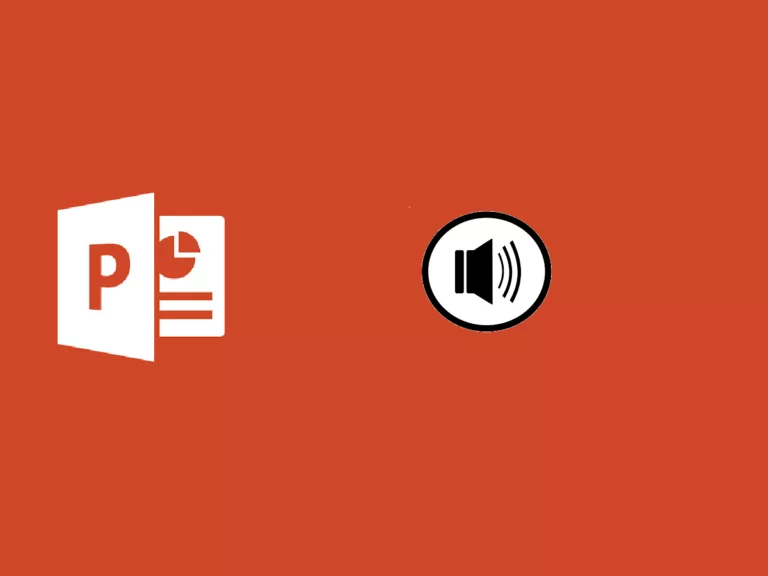
Tempo estimado de leitura: 6 minutos
Para gravar ou ouvir áudio no PowerPoint, equipe seu dispositivo com fones de ouvido e microfone.
Digamos que você já tenha alguma melodia em mente que deseja adicionar a um determinado slide. Em termos de sons, o PowerPoint permite adicionar vários arquivos a um único slide, portanto suas opções são ilimitadas. Para este guia, por exemplo, criaremos um slide para uma apresentação sobre Animais de Fazenda voltada ao público infantil. Adicionaremos um som em resposta a cada um dos animais da imagem.
Vá para o menu Faixa de opções no PowerPoint e escolha Inserir > Áudio .
Quando você clica em áudio , o PowerPoint abrirá uma caixa de diálogo. A partir daí, navegue até o local onde você armazena seus arquivos de áudio. Depois de selecionar o arquivo de áudio que deseja adicionar ao slide, clique em Apri .
O PowerPoint irá inserir seu arquivo de áudio na forma de ícone de alto-falante com um reprodutor que permitirá reproduzir o arquivo e ajustar seu volume. Você pode arraste o ícone e coloque-o onde quiser, você também pode ajuste seu tamanho .
Se você selecionar o ícone do alto-falante, o menu Formato e reprodução de áudio aparecerá no menu principal da faixa de opções. Selecione o menu Play e dê uma olhada nas opções.
Esta opção permite ajustar o volume do áudio.
Esta opção revela um menu suspenso para ajudá-lo a escolher como iniciar o áudio. Dependendo da versão você pode escolher as seguintes opções. Quando você clica o áudio só é reproduzido quando você clica no ícone do alto-falante. Reproduz automaticamente o arquivo de áudio imediatamente quando você chegar ao slide onde colocou o arquivo de áudio. Em algumas versões, você terá uma terceira opção de Na sequência de cliques , que reproduz automaticamente o arquivo com um clique.
Para escolher como o áudio será reproduzido durante sua apresentação, este menu suspenso oferece as seguintes opções.
Esta opção permite reproduzir continuamente o clipe de áudio em todos os slides em segundo plano.
Certifique-se de testar o áudio da sua apresentação. Agora vamos ver como funciona a apresentação dos nossos animais da fazenda e seus sons. Escolhemos tocar cada som quando você clica .
Você também tem a opção de gravar seu áudio diretamente no PowerPoint. Para fazer isso, retorne ao menu Inserir > Áudio e escolha Gravar audio .
O PowerPoint abrirá uma janela de registro . Digite aqui o nome do seu arquivo de áudio e clique em Gravar antes de começar a falar no microfone.
Para revisar seu disco, selecione Pare e então pressione Toque para ouvi-lo.
Você também pode selecionar registro para regravar o arquivo. Imprensa OK quando você estiver satisfeito com o clipe.
Tal como acontece com os arquivos de áudio do seu computador, o PowerPoint irá inserir o clipe como ícone de alto-falante . Arraste o ícone para onde deseja no slide.
Se você selecionar o ícone do alto-falante, o menu Áudio aparecerá no menu principal da faixa de opções. Selecione o menu Áudio e dê uma olhada nas opções. Eles são exatamente iguais para clipes gravados e arquivos de áudio do PC.
O designer do PowerPoint é um recurso disponível para assinantes de Microsoft 365 que aprimora slides automaticamente dentro de suas apresentações. Para ver como o Designer funciona leia nosso tutorial
No início da década de 90, um clipe musical de Michael Jackson terminava com uma seleção de rostos de pessoas balançando a cabeça junto com a música.
A filmagem em preto ou branco foi o primeiro grande exemplo de transformação, onde cada rosto mudou lentamente para se tornar o próximo rosto.
Este efeito está se transformando e também podemos reproduzi-lo em Power Point. Vamos ver como fazer isso abaixo.
Ercole Palmeri
Uma operação de oftalmoplastia usando o visualizador comercial Apple Vision Pro foi realizada na Policlínica Catania…
O desenvolvimento de habilidades motoras finas por meio da coloração prepara as crianças para habilidades mais complexas, como escrever. Colorir…
O setor naval é uma verdadeira potência económica global, que navegou para um mercado de 150 mil milhões...
Na segunda-feira passada, o Financial Times anunciou um acordo com a OpenAI. O FT licencia seu jornalismo de classe mundial…