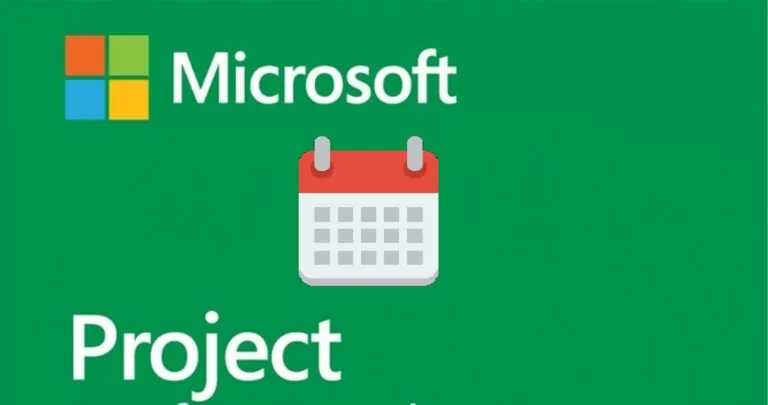
اندازي مطابق پڙهڻ جو وقت: 9 منٽ
سڀني وسيلن لاء هڪ عام ڪئلينڊر سيٽنگ يقيني طور تي خراب خيال آهي. جيڪڏھن توھان وٽ ھڪڙو معياري ڪم ڪندڙ ھفتو آھي، اتي ھميشه استثنا ھوندا جيئن ته موڪلن جا ڏينھن، موڪلون يا غير معياري ڪم جا ڪلاڪ ھر فرد ٽيم جي ميمبر لاءِ. ۽ ڇا ٿيندو جيڪڏهن توهان هڪ مجازي وسيلن کي ترتيب ڏيو ٿا؟ توھان کي مشڪل سان ھڪڙو پروجيڪٽ ملندو جتي سڀئي وسيلا ساڳيا خرچ ڪندا ۽ ڪم انجام ڏيڻ لاءِ ساڳئي وقت جي ضرورت پوندي. ڪئلينڊر اهڙين رڪاوٽن کي دور ڪرڻ ۾ مدد ڪندو.
MS پروجيڪٽ صنعت ۾ سڀ کان وڌيڪ مشهور پراجيڪٽ مينيجمينٽ اوزارن مان هڪ آهي جيئن ته اهو پيش ڪري ٿو ڪيترن ئي مفيد خاصيتون. بدقسمتي سان، اهو سافٽ ويئر کي اختيارن سان تمام گهڻو اوورلوڊ ڪري ٿو. ان کان سواء، اهي ڳولڻ آسان نه آهن.
هن مضمون ۾، اسان جي حصي جي طور تي Microsoft پروجيڪٽ تي سبق ، اسان معلوم ڪنداسين Microsoft پروجيڪٽ ۾ ڪم ڪندڙ ڏينهن ڪيئن مقرر ڪجي .
شروع ڪرڻ لاءِ، Microsoft پروجيڪٽ ۾ ڪئلينڊر چئن قسمن ۾ ورهايل آهن:
بنيادي ڪئلينڊر . اهي عام نموني طور ڪم ڪن ٿا جن تي سڀني ٽن قسمن تي ڀاڙي ٿو. ٻين لفظن ۾، اهي توهان جي منصوبي لاء شروعاتي نقطا آهن. هتي پنهنجا ڪم ڪندڙ يا غير ڪم جا ڪلاڪ، موڪل جا ڏينهن، موڪلون وغيره داخل ڪريو. ۽ اهو سڀ ڪجهه ٻين ٽن لاڳاپيل ڪئلينڊرن ۾ ظاهر ٿيندو. Microsoft پروجيڪٽ ۾ توهان وچ ۾ چونڊجي سگهو ٿا معياري تبديليون (هفتيوار ڏينهن تي هڪ ڪلاڪ جي وقفي سان 8:00 کان 17:00 تائين) 24 ڪلاڪ تي 24 (مسلسل بغير ڪنهن رڪاوٽ جي، 00:00 کان 24:00 تائين) e رات جي شفٽ (23pm کان 00am کان هفتي جي ڏينهن تي وقفي سان) ڪئلينڊر. بنيادي ڪئلينڊر تبديل ڪري سگھجي ٿو.
پروجيڪٽ ڪئلينڊر . ڪم ڪرڻ کان اڳ جون حالتون هتي مقرر ٿيل آهنdefiسڀني منصوبي جي سرگرمين لاء رات. مثال طور، جيڪڏهن توهان پنهنجي پروجيڪٽ تي ڪم ڪريو ٿا 9am کان سومر جي شام 00pm تائين، توهان هن ڪئلينڊر کي پوري منصوبي لاءِ سيٽ ڪري سگهو ٿا.
وسيلن جو ڪئلينڊر . اهي توهان جي وسيلن جا انفرادي ڪئلينڊر آهن. جيڪڏهن توهان جي پروجيڪٽ ۾ ڪنهن وٽ غير معياري ڪم جا ڪلاڪ آهن، انهن کي پوري منصوبي ۾ تبديلين کان سواءِ صرف هن وسيلن لاءِ مقرر ڪريو.
سرگرمين جو ڪئلينڊر. اهي ڪئلينڊر ڪجهه سرگرمين لاءِ استعمال ڪيا ويندا آهن. مثال طور، توهان جي پروجيڪٽ ۾ توهان اڳ ۾ ئي ڇنڇر کي غير ڪم ڪندڙ ڏينهن طور مقرر ڪيو آهي، پر هڪ خاص ڪم لاءِ هن ڏينهن تي ڪم ڪرڻ جي ضرورت آهي. ٽاسڪ ڪئلينڊر توهان کي توهان جي پروجيڪٽ ۾ مخصوص ڪمن لاءِ ڪم ڪندڙ ڏينهن ۽ ڪم جا ڪلاڪ مقرر ڪرڻ جي اجازت ڏين ٿا. هي قسم گهڻو ڪري Microsoft پروجيڪٽ ڪئلينڊرن ۾ استعمال نه ڪيو ويو آهي، پر اهو ٿي سگهي ٿو راند بدلائيندڙ.
اچو ته معلوم ڪريون ته ايم ايس پروجيڪٽ ۾ ڪم ڪندڙ ۽ غير ڪم ڪندڙ ڏينهن ڪيئن مقرر ڪيا وڃن.
اچو ته شروع کان شروع ڪريون ۽ چونڊيو بنيادي ڪئلينڊر Microsoft پروجيڪٽ ۾.
ان لاءِ، اسان ٽيب تي ڪلڪ ڪندا آهيون Project → Project Information → ميدان Calendario ۽ ڊراپ-ڊائون مينيو ۾ بنيادي ڪئلينڊرن مان ھڪڙو چونڊيو.
MS پروجيڪٽ ڪئلينڊر ۾ تبديليون ڪرڻ لاءِ، توھان کي چونڊڻو پوندو بٽڻ Change Working Time هميشه ڪارڊ ۾ موجود Project. ڪلڪ ڪرڻ کان پوء، هڪ سيٽنگ ونڊو کلي ٿو ۽ هيٺئين حصي ۾، اسان کي گرڊ ملندو جنهن ۾ اسان ٽيب کي چونڊي سگھون ٿا. Work Weeks. ڪم ڪندڙ هفتي کي سيٽ ڪرڻ ۽ تبديل ڪرڻ لاء، توهان کي ڪلڪ ڪرڻ جي ضرورت آهي Details ساڄي طرف. پاپ اپ ونڊو ۾ توهان کاٻي پاسي هفتي جا ڏينهن ۽ ساڄي پاسي ٽي آپشن چونڊي سگهو ٿا: شروعاتي ڪلاڪ استعمال ڪريوdefiانهن ڏينهن لاء پروجيڪٽ جي nites ; غير ڪاروباري ڪلاڪن تائين ڏينهن مقرر ڪريو ; انهن مخصوص ڪم جي ڪلاڪن لاء ڏينهن مقرر ڪريو . توھان ملندا وڌيڪ تفصيل ڪم ڪندڙ ڏينھن تي تبديلين بابت ٿورو اڳتي.
ھاڻي، Microsoft پروجيڪٽ ۾ ڪم ڪندڙ ڏينھن مقرر ڪرڻ جا قدم ھيٺيان آھن:
Project → Change Working Time → Work Weeks → Details.
پنهنجو بنيادي ڪئلينڊر ٺاهڻ لاءِ، ٽيب ۾ Change Working Time چونڊيو Create New Calendar مٿي ساڄي ڪنڊ ۾.
Project → Change Working Time → .Create New Calendar
اسان ساڳئي ٽيب ۾ ڪم ڪندڙ ڏينهن تبديل ڪري سگهون ٿا.
Project → Change Working Time → Work Weeks → Details
کاٻي پاسي، اھي ڏينھن چونڊيو جن لاءِ توھان کي ڪم جا ڪلاڪ تبديل ڪرڻا پوندا ۽ پوءِ وڃو سيٽ day(s) to these specific working times وقت جي وقفن سان From e To ڪالمن ۾. نوٽ ڪريو وقت گهربل ۽ ڪلڪ ڪريو OK لاڳو ڪرڻ.
اسان ايم ايس پروجيڪٽ ۾ منصوبي جي ڪئلينڊر ۾ هفتيوار شامل ڪري سگهون ٿا. ان لاءِ، اسان بلڪل انھن ئي قدمن جي پيروي ڪندا آھيون جن جي پٺيان اسان ڪم ڪندڙ ڏينھن کي ڪيئن تبديل ڪيو.
Project → Change Working Time → Work Weeks → Details.
کاٻي پاسي، ھڪڙو غير ڪم ڪندڙ ڏينھن چونڊيو جنھن کي توھان ڪم ڪندڙ ڏينھن ۾ تبديل ڪرڻ چاھيو ٿا ۽ پوءِ وقت جي سلاٽ چونڊيو.
ان جي ابتڙ، اختيار Set days to nonworking time اهو ڪم ڪندڙ ڏينهن کي ڪم نه ڪندو.
موڪلون بنيادي ڪئلينڊرن ۾ شامل نه آهن ۽ MS پروجيڪٽ ۾ ٺاهيل ٻين منصوبن ۾. توهان جي پروجيڪٽ ۾ موڪلون شامل ڪرڻ لاءِ، اسان اڃا تائين ساڳئي ٽيب سان ڪم ڪريون ٿا هڪ استثنا سان: هاڻي اسان کي ٽيب جي ضرورت آهي Exceptions ڪارڊ جي بدران Work Weeks.
Project → Change Working Time → Exceptions.
فعال ٽيب ۾ Change Working Timeڪيلينڊر ۾ موڪلن کي نشان لڳايو، ٽيب ڏانھن وڃو Exceptions ۽ نالو لکو. اهو ڪئلينڊر مان تاريخ وٺندو. پر جيڪڏھن توھان ان کي تبديل ڪرڻ جي ضرورت آھي، ڪالمن ۾ تاريخون بيان ڪريو From e To.
جيڪڏھن توھان ھڪڙي ڊگھي مدت واري منصوبي کي منظم ڪريو ٿا، موڪلن جي سيٽنگ مستقبل ۾ ورجائي سگھي ٿي، ان کي نشان ھڻڻ لاء ھڪڙو اختيار آھي. بٽڻ ڏانھن وڃو Details ٽيبل ۾ Exceptions ۽ ٻيهر ورجائي نموني چونڊيو. روزانه، هفتيوار، مھينا ۽ سالانه اختيار موجود آھن. انهي سان گڏ، توهان هڪ خاص ڏينهن چونڊي سگهو ٿا يا، مثال طور، هڪ ڏينهن هڪ خاص ترتيب ۾.
ها، ان کي پروگرام ڪرڻ ممڪن آهي Microsoft پروجيڪٽ ۾ خودڪار طريقي سان ڪم. جڏهن توهان هڪ نئين ڪم کي شيڊول ۾ شامل ڪيو ٿا، اهو خودڪار طور تي منصوبي جي شروعاتي تاريخ تي شروع ٿيڻ لاء مقرر ڪيو ويو آهي. جيئن ته وڌيڪ ڪم شيڊول ۾ شامل ڪيا ويا آهن ۽ ٻين ڪمن سان ڳنڍيل آهن، ڪمن جي شروعات جون تاريخون تبديل ٿينديون، ۽ آخري ڪم جي ختم ٿيڻ جي تاريخ منصوبي جي آخري تاريخ کي طئي ڪندي. توھان پڻ سيٽ ڪري سگھوٿا سرگرمي موڊ کي "خودڪار پروگرامنگ" خودڪار طريقي سان شيڊول ڪرڻ لاء سڀني نئين ڪمن کي منصوبي ۾ داخل ڪيو ويو.
ها، ان جي نگراني ڪرڻ ممڪن آهيMicrosoft پروجيڪٽ سان پروجيڪٽ جي ترقي. توهان وقت سان گڏ ڪمن جي ترقي کي چيڪ ڪري سگهو ٿا ۽ ڏسو ته شروعات ۽ آخر جون تاريخون سلپ ٿي رهيون آهن. ڪم جي مقدار کي اصل پلان سان ڀيٽڻ لاءِ توھان ڪم جي ٽيبل کي لسٽ ڏيک تي لاڳو ڪريو، جھڙوڪ ڏسو Gantt چارٽ o وسيلن جو استعمال.
منصوبي جي ترقي کي ٽريڪ ڪرڻ لاء، توهان جانچ ڪري سگهو ٿا ته ڪئين لاڳاپيل ڪمن تي ڪم سڄي پروگرامنگ پروجيڪٽ کي متاثر ڪري ٿو. توهان شيڊول جي اختلافن جو جائزو وٺي سگهو ٿا، وقت تي پروجيڪٽ جي ڪم کي ڏسو، انهن ڪمن جي نشاندهي ڪري سگهو ٿا جيڪي شيڊول جي پويان آهن، ۽ توهان جي شيڊول ۾ سستي ڳولي سگهو ٿا.
اڻ سڌي طرح خرچن ۽ بار بار خرچن جو انتظام هميشه پروجيڪٽ مئنيجر لاءِ وڏو مسئلو هوندو آهي. Microsoft پروجيڪٽ اسان جي مدد ڪري ٿو ۽ اسان کي ڏئي ٿو خوبصورت خرچ جو انتظام ۽ defiنيٽو.
Ercole Palmeri
رنگ سازي ذريعي سٺي موٽر صلاحيتن کي ترقي ڪرڻ ٻارن کي وڌيڪ پيچيده صلاحيتن لاء تيار ڪري ٿو جهڙوڪ لکڻ. رنگ ڏيڻ…
بحري شعبي هڪ حقيقي عالمي معاشي طاقت آهي، جيڪا 150 بلين مارڪيٽ جي طرف نيويگيٽ ڪئي آهي ...
گذريل سومر، فنانشل ٽائمز OpenAI سان هڪ ڊيل جو اعلان ڪيو. ايف ٽي پنهنجي عالمي سطح جي صحافت کي لائسنس ڏئي ٿو ...
لکين ماڻهو ادا ڪن ٿا اسٽريمنگ سروسز لاءِ، ادا ڪندا مھينا سبسڪرپشن فيس. اها عام راءِ آهي ته توهان…