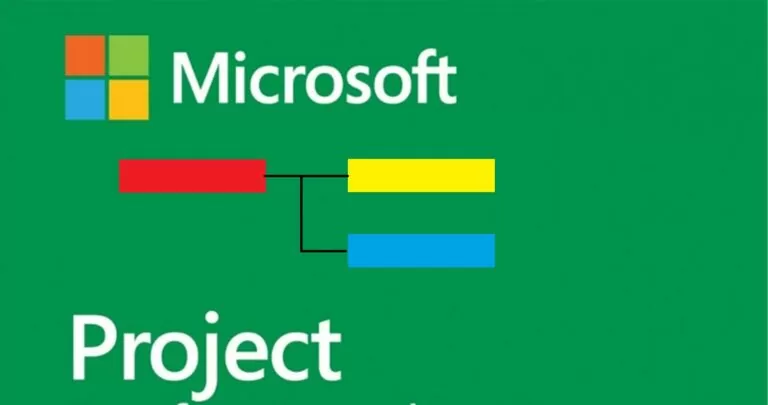
Det finns många mjukvarulösningar för projektledning som låter dig skapa Gantt-diagram och arbeta med projekt. Microsoft Project är en av dem.
Beräknad lästid: 8 minuter
För att skapa ett Microsoft Project Gantt-diagram måste du förbereda en lista med uppgifter som senare kommer att visas på ditt Gantt-diagram. Det rekommenderas att lista uppgifterna i den ordning de behöver utföras så att projektet förblir organiserat och lätt att förstå.
Nu när jag har uppgiftslistan öppnar jag ett tomt projekt och lägger till alla dessa uppgifter i mitt projekt. För att göra detta måste du kopiera och klistra in dem eller klicka i uppgiftsnamnsfältet och skriv namnet på varje uppgift. Vid det här laget kommer du inte att se Gantt-diagrammet till höger, eftersom vi inte har det ännu defidefinierade start- och slutdatum för aktiviteterna.
Dessutom, om du har uppgifter som är relaterade till varandra, kan du gruppera dem som deluppgifter. Detta kan vara användbart för större projekt eftersom det låter dig komprimera delar av ditt projekt för att spara skärmutrymme och göra uppgiftslistan lättare att navigera. Markera helt enkelt de relaterade uppgiftsraderna och klicka på den högra indragsknappen i menyfliksområdet. Detta kommer att förvandla de markerade uppgifterna till underuppgifter för objektet.
Nu när vi har alla våra uppgifter listade och organiserade som deluppgifter, defiLåt oss ställa in deras start- och slutdatum, så att vi kan börja bygga själva projektschemat.
Klicka i startdatumfältet och använd datumväljaren för att välja startdatum för uppgiften. Du kan också göra det manuellt och ange datumet själv.
Gör samma sak för slutdatumet. Klicka i fältet för slutdatum och använd datumväljaren eller skriv in datumet manuellt. Om du föredrar kan du helt enkelt ange en varaktighet i varaktighetsfältet och MS Project kommer automatiskt att beräkna slutdatumet.
När alla uppgifter har start- och slutdatum är det en bra tid att lägga till milstolpar i projektet. Milstolpar kan hjälpa dig att säkerställa att ditt projekt löper i tid och indikera slutet på specifika projektfaser.
Det finns flera sätt att lägga till milstolpar i ditt projekt.
a. Ange en varaktighet på noll dagar för en uppgift som redan finns i listan. MS Project kommer automatiskt att omvandla denna uppgift till en milstolpe.
b. Eller ange raden där du vill skapa en milstolpe och klicka på milstolpeknappen.
Eftersom milstolpar vanligtvis används för att markera slutet på en viss fas i projektet, kan det vara användbart att koppla lämpliga aktiviteter till dessa milstolpar. Markera helt enkelt de uppgifter som måste kopplas till milstolpen och klicka på knappen Länk på menyfliksområdet.
För mer information om att arbeta med milstolpar i Microsoft Project, kan du läsa en snabbguide här .
Nu är ditt Microsoft Project Gantt-diagram klart.
En Gantt-diagrammall är en färdig lista med uppgifter organiserade i planeringsläge och visas på en tidslinje. De kan vara tillgängliga i olika format beroende på vilket program du arbetar i. En Gantt-diagrammall i Microsoft Project kommer alltid att vara i mpp-format. formatera om du vill ladda det till det programmet eller spara det senare.
Du kan använda någons mallar eller skapa dina egna. För detta måste du först och främst skapa ett Gantt-diagramexempel i Microsoft Project, där du sedan skapar en mall. När du har exemplet öppnar du projektet du vill använda som en Microsoft Project-mall.
Så gå upp File → Options → Save → Save templates för att välja var du vill spara den här nya mallen.
Välj File → Export → Save Project as File → Project Template . Så du får se "Save As" och du måste välja filnamn och projekttyp som är Project Template.
Du kommer att se ett annat fönster "Save as Template" där du kan välja vilken data du vill ha eller inte vill inkludera i mallen. Så välj Save.
Nästa gång du öppnar Microsoft Project kan du gå till File → New → Personal och välj mallen vi just skapat.
Skapa en ny projektfil: välj startdatum och tryck Create .
Din Microsoft Project Gantt-diagrammall öppnas med det startdatum du valde och är redo att arbeta med.
Ercole Palmeri
I måndags tillkännagav Financial Times ett avtal med OpenAI. FT licensierar sin journalistik i världsklass...
Miljontals människor betalar för streamingtjänster och betalar månatliga prenumerationsavgifter. Det är en allmän uppfattning att du...
Coveware by Veeam kommer att fortsätta att tillhandahålla svarstjänster för cyberutpressning. Coveware kommer att erbjuda kriminaltekniska och saneringsmöjligheter...
Förutsägande underhåll revolutionerar olje- och gassektorn, med ett innovativt och proaktivt förhållningssätt till anläggningsförvaltning.…