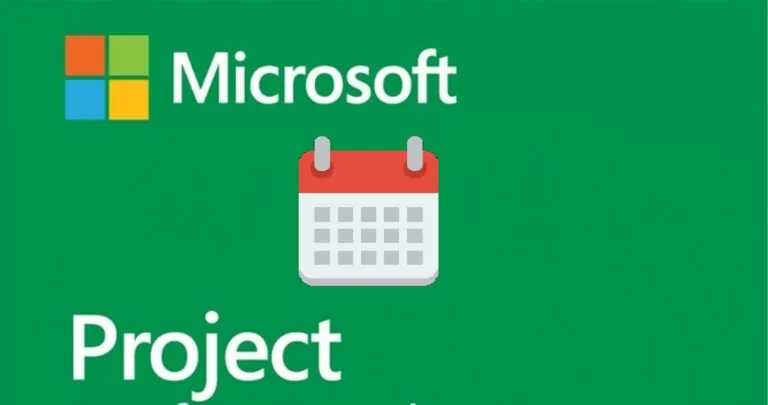
Приблизний час читання: 9 хвилин
Встановлення спільного календаря для всіх ресурсів, безперечно, погана ідея. Якщо у вас стандартний робочий тиждень, завжди будуть винятки, такі як вихідні дні, свята або ненормований робочий день для кожного окремого члена команди. А що станеться, якщо розгорнути віртуальний ресурс? Навряд чи ви знайдете проект, де всі ресурси будуть коштувати однаково і вимагати однакову кількість часу для виконання завдань. Календарі допоможуть подолати такі перешкоди.
MS Project є одним із найпопулярніших інструментів управління проектами в галузі, оскільки він пропонує десятки корисних функцій. На жаль, це робить програмне забезпечення занадто перевантаженим параметрами. Крім того, їх нелегко знайти.
У цій статті в рамках нашого підручник з Microsoft Project , ми дізнаємось як встановити робочі дні в Microsoft Project .
Почнемо з того, що календарі в Microsoft Project поділяються на чотири типи:
Базовий календар . Вони служать типовими моделями, від яких залежать усі інші три типи. Іншими словами, вони є відправними точками для вашого проекту. Тут введіть свій робочий або неробочий час, вихідні, святкові дні тощо. і все це буде відображено в інших трьох пов’язаних календарях. У Microsoft Project ви можете вибрати між Стандартні зміни (з 8:00 до 17:00 з годинною перервою в робочі дні), 24 години на 24 (безперервно, без перерв, з 00:00 до 24:00) д Нічні зміни (з 23 до 00 з перервою в робочі дні) календарі. Базові календарі можна змінювати.
Календар проекту . Тут встановлюються попередні умови роботиdefiніч для всіх заходів проекту. Наприклад, якщо ви працюєте над своїм проектом з 9 ранку в понеділок до 00 вечора в п’ятницю, ви можете встановити цей календар для всього проекту.
Календар ресурсу . Це індивідуальні календарі ваших ресурсів. Якщо хтось у вашому проекті має нестандартний робочий час, встановіть його лише для цього ресурсу без змін у всьому проекті.
Календар заходів. Ці календарі використовуються для певних заходів. Наприклад, у вашому проекті ви вже вказали суботу як неробочий день, але певне завдання вимагає працювати саме в цей день. Календарі завдань дають змогу встановлювати робочі дні та години для конкретних завдань у вашому проекті. Цей тип не дуже часто використовується в календарях Microsoft Project, але він може змінити правила гри.
Розберемося, як встановити робочі та неробочі дні в MS Project.
Давайте почнемо з самого початку та виберемо базовий календар у Microsoft Project.
Для цього натискаємо вкладку Project → Project Information → поле Calendario і виберіть у спадному меню один із базових календарів.
Щоб внести зміни в календар MS Project, потрібно вибрати кнопку Change Working Time завжди присутній у картці Project. Після натискання відкриється вікно налаштувань, а в нижній частині ми знайдемо сітку, у якій ми можемо вибрати вкладку Work Weeks. Щоб встановити та змінити робочий тиждень, потрібно натиснути Details Направо. У спливаючому вікні ви можете вибрати дні тижня ліворуч і три варіанти праворуч: Використовуйте ранні годиниdefiкінець проекту за ці дні ; Встановити дні як неробочі ; Установіть дні для цих конкретних робочих годин . Детальніше про зміни в робочі дні ви знайдете трохи нижче.
На даний момент кроки для встановлення робочих днів у Microsoft Project такі:
Project → Change Working Time → Work Weeks → Details.
Щоб створити свій базовий календар, у вкладці Change Working Time вибрати Create New Calendar у верхньому правому куті.
Project → Change Working Time → .Create New Calendar
У цій же вкладці ми можемо змінити робочі дні.
Project → Change Working Time → Work Weeks → Details
Ліворуч виберіть дні, для яких потрібно змінити робочий час, а потім перейдіть до Установити day(s) to these specific working times з інтервалами часу From e To в колонках. Зазначте потрібний час і натисніть OK застосовувати.
Ми можемо включити вихідні в календар проекту в MS Project. Для цього ми дотримуємося абсолютно тих самих кроків, що й на вкладці «Як змінити робочі дні».
Project → Change Working Time → Work Weeks → Details.
Зліва виберіть неробочий день, який потрібно перетворити на робочий, а потім виберіть часові проміжки.
Навпаки, варіант Set days to nonworking time це зробить робочий день неробочим.
Свята не включаються в базові календарі та будь-які інші проекти, створені в MS Project. Щоб додати свята до вашого проекту, ми продовжуємо працювати з тими самими вкладками, за одним винятком: тепер нам потрібна вкладка Exceptions замість картки Work Weeks.
Project → Change Working Time → Exceptions.
В активній вкладці Change Working Time, відзначте свята в календарі, перейдіть на вкладку Exceptions і введіть назву. Він візьме дату з календаря. Але якщо вам потрібно його змінити, вкажіть дати в стовпцях From e To.
Якщо ви керуєте довгостроковим проектом, настройка свята може повторитися в майбутньому, є можливість позначити це. Перейти до кнопки Details у вкладці Exceptions і виберіть шаблон повторення. Доступні щоденні, тижневі, місячні та річні варіанти. Також ви можете вибрати певний день або, наприклад, день у певному порядку.
Так, їх можна запрограмувати завдання автоматично в Microsoft Project. Коли ви додаєте нове завдання до розкладу, його початок автоматично заплановано на дату початку проекту. Оскільки до розкладу додається більше завдань і пов’язується з іншими завданнями, дати початку завдань змінюватимуться, а дата останнього завершення завдання визначатиме дату завершення проекту. Ви також можете встановити режим активності на «Автоматичне програмування», щоб автоматично планувати всі нові завдання, введені в проект.
Так, можна стежити запрогрес проекту з Microsoft Project. Ви можете перевірити хід виконання завдань з часом і побачити, чи зсуваються дати початку та завершення. Щоб порівняти обсяги роботи з початковим планом, ви застосуєте робочу таблицю до подання списку, наприклад «Перегляд». Діаграма Ганта o Використання ресурсів.
Щоб відстежувати прогрес проекту, ви можете перевірити, як робота над пов’язаними завданнями впливає на весь проект програмування. Ви можете переглядати розбіжності в розкладі, переглядати роботу над проектом у часі, визначати завдання, які відстають від графіка, і знаходити слабину у своєму розкладі.
Управління непрямими та повторюваними витратами завжди є великою проблемою для керівника проекту. Microsoft Project допомагає нам і дає нам a елегантне управління витратами та defiнітивний.
Ercole Palmeri
У поліклініці Катанії проведено операцію офтальмопластики за допомогою комерційного переглядача Apple Vision Pro…
Розвиток дрібної моторики за допомогою розфарбовування готує дітей до більш складних навичок, таких як письмо. Розфарбувати…
Військово-морський сектор є справжньою глобальною економічною силою, яка просунулася до 150-мільярдного ринку...
Минулого понеділка Financial Times оголосила про угоду з OpenAI. FT ліцензує свою журналістику світового рівня…