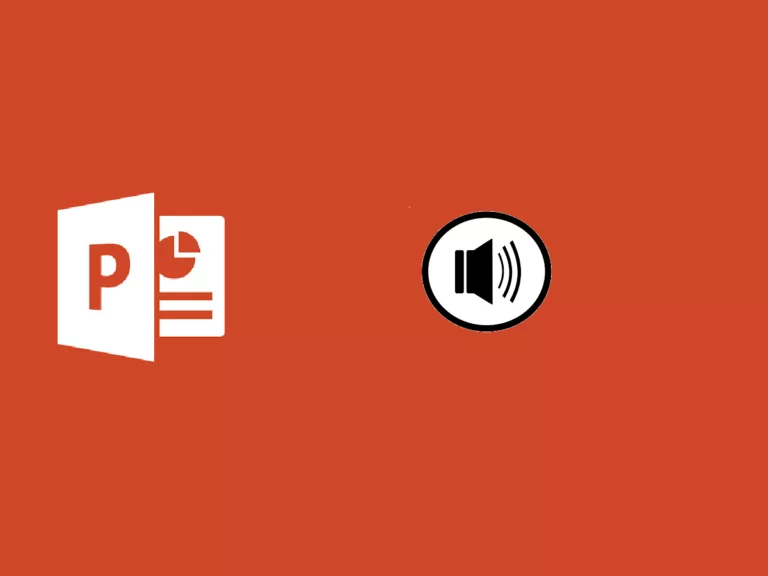
Geskatte leestyd: 6 minuti
Om oudio in PowerPoint op te neem of te luister, maak seker dat jy jou toestel met oorfone en 'n mikrofoon toerus.
Kom ons sê jy het reeds 'n melodie in gedagte wat jy by 'n spesifieke skyfie wil voeg. Wat klanke betref, laat PowerPoint jou veelvuldige lêers by 'n enkele skyfie voeg, sodat jou opsies onbeperk is. Vir hierdie gids sal ons byvoorbeeld 'n skyfie skep vir 'n aanbieding oor Plaasdiere wat op kinders gemik is. Ons sal 'n klank byvoeg in reaksie op elk van die diere in die beeld.
Gaan na die Lint-kieslys in PowerPoint en kies Voeg in > Oudio .
Wanneer jy klik Audio , PowerPoint sal 'n dialoogkassie oopmaak. Gaan van daar af na die plek waar jy jou oudiolêers stoor. Sodra jy die oudiolêer gekies het wat jy by jou skyfie wil voeg, klik April .
PowerPoint sal jou oudiolêer in die vorm van luidspreker-ikoon met 'n speler wat jou sal toelaat om die lêer te speel en die volume daarvan aan te pas. Jy kan sleep die ikoon en plaas dit waar jy wil, jy kan ook pas sy grootte aan .
As jy die luidspreker-ikoon kies, sal die oudioformaat en afspeel-kieslys in die hooflint-kieslys verskyn. Kies die Speel-kieslys en kyk na die opsies.
Hierdie opsie laat jou toe om die klankvolume aan te pas.
Hierdie opsie wys 'n aftrekkieslys om jou te help kies hoe om die oudio te begin. Afhangende van die weergawe kan jy die volgende opsies kies. Wanneer jy klik oudio speel net wanneer jy op die luidspreker-ikoon klik. Speel outomaties die oudiolêer onmiddellik wanneer jy op die skyfie land waar jy die oudiolêer geplaas het. In sommige weergawes kry jy 'n derde opsie van In klikvolgorde , wat die lêer outomaties met een klik speel.
Om te kies hoe oudio speel tydens jou aanbieding, bied hierdie aftrekkieslys die volgende opsies.
Hierdie opsie laat jou toe om die oudio-snit voortdurend op alle skyfies in die agtergrond te speel.
Maak seker dat jy die oudio in jou aanbieding toets. Kom ons kyk nou hoe die aanbieding van ons plaasdiere en hul klanke werk. Ons het gekies om elke klank te speel wanneer jy klik .
Jy het ook die opsie om jou oudio direk in PowerPoint op te neem. Om dit te doen, keer terug na die spyskaart Voeg in > Oudio en kies Neem oudio op .
PowerPoint sal 'n venster oopmaak van registrasie . Tik hier die naam van jou oudiolêer en klik Record voordat jy in die mikrofoon begin praat.
Om jou skyf te hersien, kies Stop en druk dan Speel om daarna te luister.
Jy kan ook kies registreer om die lêer weer op te neem. Druk OK wanneer jy tevrede is met die clip.
Soos met oudiolêers vanaf jou rekenaar, sal PowerPoint die snit invoeg as luidspreker-ikoon . Sleep die ikoon na waar jy dit op die skyfie wil hê.
As jy die luidspreker-ikoon kies, sal die oudio-kieslys in die hooflintkieslys verskyn. Kies die Oudio-kieslys en kyk na die opsies. Hulle is presies dieselfde vir die opgeneemde snit en klanklêers vanaf die rekenaar.
Die PowerPoint-ontwerper is 'n kenmerk beskikbaar vir intekenare van Microsoft 365 wat verbeter skyfies outomaties binne jou aanbiedings. Om te sien hoe die Ontwerper werk lees ons handleiding
In die vroeë 90's het 'n Michael Jackson-musieksnit geëindig met 'n seleksie van mense se gesigte wat saam met die musiek geknik het.
Die Swart of Wit beeldmateriaal was die eerste groot voorbeeld van morphing, waar elke gesig stadig verander het om die volgende gesig te word.
Hierdie effek is besig om te verander, en ons kan dit ook in Power Point weergee. Kom ons kyk hoe om dit hieronder te doen.
Ercole Palmeri
'n Oftalmoplastie-operasie met die Apple Vision Pro-kommersiële kyker is by die Catania Polikliniek uitgevoer ...
Die ontwikkeling van fyn motoriese vaardighede deur inkleur berei kinders voor vir meer komplekse vaardighede soos skryf. Om in te kleur...
Die vlootsektor is 'n ware globale ekonomiese moondheid, wat na 'n 150 miljard-mark navigeer het ...
Verlede Maandag het die Financial Times 'n ooreenkoms met OpenAI aangekondig. FT lisensieer sy wêreldklas-joernalistiek ...