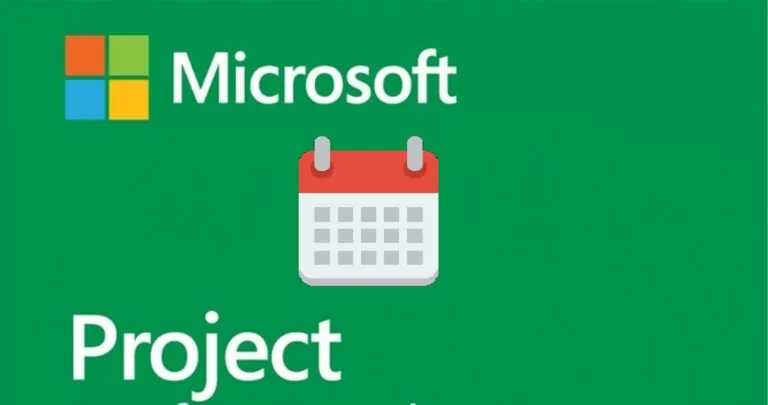
Очаквано време за четене: 9 Minuti
Задаването на общ календар за всички ресурси определено е лоша идея. Ако имате стандартна работна седмица, винаги ще има изключения като почивни дни, празници или нестандартно работно време за всеки отделен член на екипа. И какво се случва, ако разположите виртуален ресурс? Едва ли ще намерите проект, при който всички ресурси ще струват еднакво и ще изискват еднакво време за изпълнение на задачите. Календарите ще ви помогнат да преодолеете подобни пречки.
MS Project е един от най-популярните инструменти за управление на проекти в индустрията, тъй като предлага десетки полезни функции. За съжаление това прави софтуера твърде претоварен с опции. Освен това те не са лесни за намиране.
В тази статия, като част от нашата урок за Microsoft Project , ще разберем как да зададете работни дни в Microsoft Project .
Да започнем с това, че календарите в Microsoft Project са разделени на четири типа:
Основен календар . Те служат като типични модели, от които зависят всички останали три вида. С други думи, те са отправна точка за вашия проект. Въведете тук вашето работно или неработно време, почивни дни, празници и др. и всичко това ще бъде отразено в другите три свързани календара. В Microsoft Project можете да избирате между Стандартни смени (от 8:00 до 17:00 с един час почивка през делничните дни), 24 часа на 24 (непрекъснато, без прекъсвания, от 00:00 до 24:00 ч.) д Нощни смени (от 23:00 до 8:00 ч. с почивка през делничните дни) календари. Базовите календари могат да се променят.
Календар на проекта . Тук се определят условията за предварителна работаdefiкъсно за всички дейности по проекта. Например, ако работите по проекта си от 9 сутринта в понеделник до 00 часа в петък, можете да зададете този календар за целия проект.
Ресурс календар . Това са индивидуалните календари на вашите ресурси. Ако някой във вашия проект има нестандартно работно време, задайте го само за този ресурс без промени в целия проект.
Календар на дейностите. Тези календари се използват за определени дейности. Например във вашия проект вече сте посочили събота като неработен ден, но определена задача изисква работа точно в този ден. Календарите със задачи ви позволяват да задавате работни дни и работни часове за конкретни задачи във вашия проект. Този тип не се използва много често в календарите на Microsoft Project, но може да промени играта.
Нека разберем как да зададем работни и неработни дни в MS Project.
Нека започнем от самото начало и изберем основен календар в Microsoft Project.
За целта кликваме върху раздела Project → Project Information → Област Calendario и изберете един от основните календари от падащото меню.
За да направите промени в календара на MS Project, трябва да изберете бутона Change Working Time винаги присъства в картата Project. След щракване се отваря прозорец с настройки и в долната част ще намерим мрежата, в която можем да изберем картата Work Weeks. За да зададете и промените работната седмица, трябва да щракнете Details Надясно. В изскачащия прозорец можете да изберете дни от седмицата отляво и три опции отдясно: Използвайте ранните часовеdefiкрая на проекта за тези дни ; Задайте дните като неработни часове ; Задайте дни за тези конкретни работни часове . Повече подробности за промените в работните дни ще намерите малко по-надолу.
Засега стъпките за задаване на работни дни в Microsoft Project са следните:
Project → Change Working Time → Work Weeks → Details.
За да създадете своя основен календар, в таб Change Working Time изберете Create New Calendar в горния десен ъгъл.
Project → Change Working Time → .Create New Calendar
Можем да променим работните дни в същия раздел.
Project → Change Working Time → Work Weeks → Details
Вляво изберете дните, за които трябва да промените работното време и след това отидете на Задаване day(s) to these specific working times с интервали от време From e To в колоните. Отбележете необходимото време и щракнете OK да кандидатствам.
Можем да включим почивните дни в календара на проекта в MS Project. За целта следваме абсолютно същите стъпки, които следвахме в раздела Как да промените работните дни.
Project → Change Working Time → Work Weeks → Details.
Вляво изберете неработен ден, който искате да превърнете в работен и след това изберете часовите интервали.
Напротив, опцията Set days to nonworking time ще направи работния ден неработен.
Празниците не са включени в базовите календари и други проекти, създадени в MS Project. За да добавим празници към вашия проект, ние все още работим със същите раздели с едно изключение: сега имаме нужда от раздела Exceptions вместо картата Work Weeks.
Project → Change Working Time → Exceptions.
В активния раздел Change Working Time, маркирайте празниците в календара, отидете на раздела Exceptions и въведете името. Ще вземе датата от календара. Но ако трябва да го промените, посочете датите в колоните From e To.
Ако управлявате дългосрочен проект, настройката за почивка може да се повтори в бъдеще, има опция да я маркирате. Отиди на бутона Details в раздела Exceptions и изберете модела на повторение. Предлагат се дневни, седмични, месечни и годишни опции. Освен това можете да изберете определен ден или например ден в определен ред.
Да, възможно е да ги програмирате задачи автоматично в Microsoft Project. Когато добавите нова задача към график, тя автоматично се планира да започне на началната дата на проекта. Тъй като повече задачи се добавят към графика и се свързват с други задачи, началните дати на задачите ще се променят и датата на последната завършена задача ще определи крайната дата на проекта. Можете също да зададете режима на активност на „Автоматично програмиране”, за да планирате автоматично всички нови задачи, въведени в проект.
Да, възможно е да наблюдаватенапредък на проекта с Microsoft Project. Можете да проверите напредъка на задачите във времето и да видите дали началната и крайната дата се изместват. За да сравните работните суми с оригиналния план, приложите работната таблица към изглед на списък, като например изглед Графика на Гант o Използване на ресурси.
За да проследите напредъка на проекта, можете да проверите как работата по свързани задачи засяга целия проект за програмиране. Можете да прегледате разликите в графика, да прегледате работата по проекта във времето, да идентифицирате задачи, които изостават от графика, и да намерите забавяне в графика си.
Управлението на непреките разходи и повтарящите се разходи винаги е голям проблем за ръководителя на проекта. Microsoft Project ни помага и ни дава a елегантно управление на разходите и defiнитив.
Ercole Palmeri
Coveware от Veeam ще продължи да предоставя услуги за реакция при инциденти с кибер изнудване. Coveware ще предлага криминалистика и възможности за възстановяване...
Прогнозната поддръжка революционизира сектора на петрола и газа с иновативен и проактивен подход към управлението на инсталациите.…
CMA на Обединеното кралство издаде предупреждение относно поведението на Big Tech на пазара на изкуствен интелект. Там…
Указът „Case Green“, формулиран от Европейския съюз за повишаване на енергийната ефективност на сградите, приключи своя законодателен процес с...