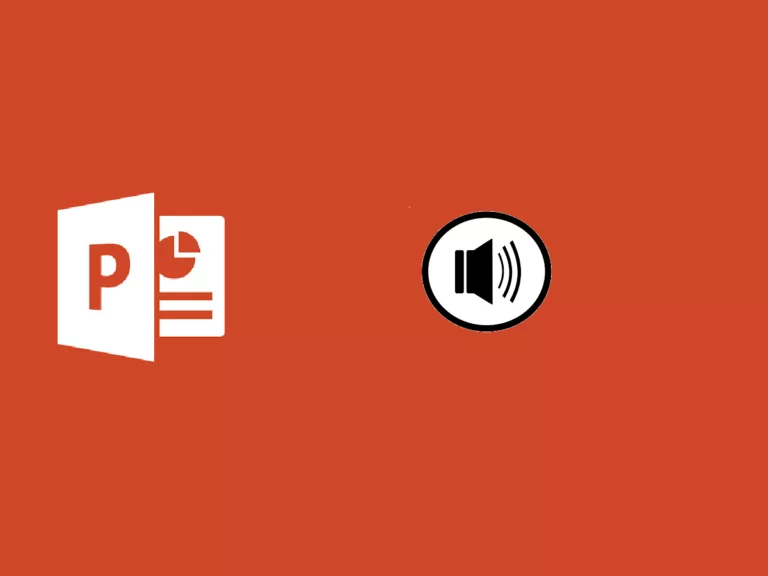
Estimeret læsetid: 6 minutter
For at optage eller lytte til lyd i PowerPoint skal du sørge for at udstyre din enhed med hovedtelefoner og en mikrofon.
Lad os sige, at du allerede har en melodi i tankerne, som du vil tilføje til et bestemt dias. Med hensyn til lyde giver PowerPoint dig mulighed for at tilføje flere filer til et enkelt dias, så dine muligheder er ubegrænsede. Til denne guide vil vi for eksempel lave en slide til en præsentation om Farm Animals rettet mod børn. Vi vil tilføje en lyd som svar på hvert af dyrene på billedet.
Gå til båndmenuen i PowerPoint og vælg Indsæt > Lyd .
Når du klikker Audio , vil PowerPoint åbne en dialogboks. Derfra skal du navigere til det sted, hvor du gemmer dine lydfiler. Når du har valgt den lydfil, du vil føje til dit dias, skal du klikke Apri .
PowerPoint vil indsætte din lydfil i form af højttalerikon med en afspiller, der giver dig mulighed for at afspille filen og justere dens lydstyrke. Du kan træk ikonet og placere den, hvor du vil, kan du også justere dens størrelse .
Hvis du vælger højttalerikonet, vises menuen Lydformat og afspilning i hovedmenuen på båndet. Vælg menuen Play og se på mulighederne.
Denne indstilling giver dig mulighed for at justere lydstyrken.
Denne indstilling afslører en rullemenu, der hjælper dig med at vælge, hvordan du starter lyden. Afhængigt af versionen kan du vælge følgende muligheder. Når du klikker lyden afspilles kun, når du klikker på højttalerikonet. Spiller automatisk lydfilen med det samme, når du lander på det dias, hvor du har placeret lydfilen. I nogle versioner vil du få en tredje mulighed for I Klik på sekvens , som automatisk afspiller filen med et enkelt klik.
For at vælge, hvordan lyden skal afspilles under din præsentation, tilbyder denne rullemenu følgende muligheder.
Denne mulighed giver dig mulighed for kontinuerligt at afspille lydklippet på alle dias i baggrunden.
Sørg for at teste lyden i din præsentation. Lad os nu se, hvordan præsentationen af vores husdyr og deres lyde fungerer. Vi valgte at spille hver lyd når du klikker .
Du har også mulighed for at optage din lyd direkte i PowerPoint. For at gøre dette skal du vende tilbage til menuen Indsæt > Lyd og vælg Optag lyd .
PowerPoint åbner et vindue af registrering . Indtast her navnet på din lydfil, og klik på Optag, før du begynder at tale ind i mikrofonen.
For at gennemgå din disk skal du vælge Hold op og tryk derefter på Reproducere at lytte til det.
Du kan også vælge Tilmeld for at genindspille filen. Trykke OK når du er glad for klippet.
Som med lydfiler fra din computer, vil PowerPoint indsætte klippet som højttalerikon . Træk ikonet derhen, hvor du vil have det på diaset.
Hvis du vælger højttalerikonet, vises menuen Audio i hovedmenuen på båndet. Vælg menuen Audio og se på mulighederne. De er nøjagtig de samme for de optagede klip og lydfiler fra pc'en.
PowerPoint-designeren er en funktion tilgængelig for abonnenter af Microsoft 365 at forbedrer automatisk dias i dine præsentationer. For at se, hvordan designeren fungerer læs vores Tutorial
I begyndelsen af 90'erne sluttede et Michael Jackson-musikklip med et udvalg af folks ansigter, der nikkede med til musikken.
De sorte eller hvide optagelser var det første store eksempel på morphing, hvor hvert ansigt langsomt ændrede sig til at blive det næste ansigt.
Denne effekt er forvandlende, og vi kan også gengive den i Power Point. Lad os se, hvordan du gør det nedenfor.
Ercole Palmeri
Coveware by Veeam vil fortsætte med at levere responstjenester til cyberafpresning. Coveware vil tilbyde kriminaltekniske og afhjælpende funktioner...
Forudsigende vedligeholdelse revolutionerer olie- og gassektoren med en innovativ og proaktiv tilgang til anlægsstyring...
Det britiske CMA har udsendt en advarsel om Big Techs adfærd på markedet for kunstig intelligens. Der…
Dekretet om "grønne huse", der er formuleret af Den Europæiske Union for at øge bygningers energieffektivitet, har afsluttet sin lovgivningsproces med...