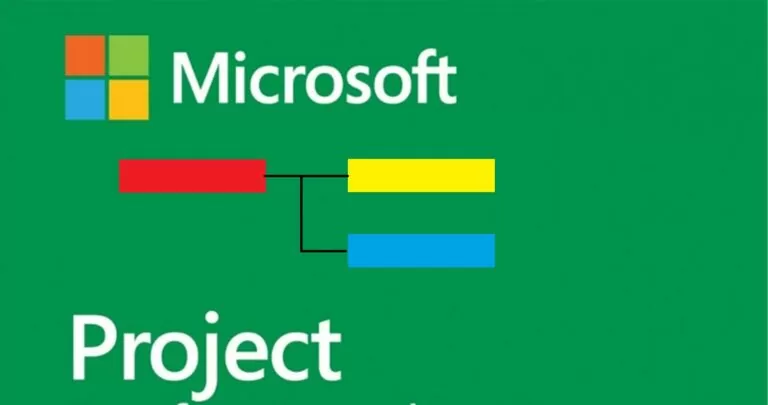
Der er mange projektstyringssoftwareløsninger, der giver dig mulighed for at oprette Gantt-diagrammer og arbejde på projekter. Microsoft Project er en af dem.
Estimeret læsetid: 8 minutter
For at oprette et Microsoft Project Gantt-diagram skal du forberede en liste over opgaver, der senere vises på dit Gantt-diagram. Det anbefales at liste opgaverne i den rækkefølge, de skal udføres i, så projektet forbliver organiseret og let at forstå.
Nu hvor jeg har opgavelisten, åbner jeg et tomt projekt og tilføjer alle disse opgaver til mit projekt. For at gøre dette skal du kopiere og indsætte dem eller klikke i opgavenavnsfeltet og skrive navnet på hver opgave. På dette tidspunkt vil du ikke se Gantt-diagrammet til højre, da vi ikke har det endnu defidefineret start- og slutdatoer for aktiviteterne.
Hvis du også har opgaver, der er relateret til hinanden, kan du gruppere dem som underopgaver. Dette kan være nyttigt til større projekter, da det giver dig mulighed for at skjule sektioner af dit projekt for at spare skærmplads og gøre opgavelisten nemmere at navigere. Du skal blot fremhæve de relaterede opgaverækker og klikke på højre indrykningsknap på båndet. Dette vil gøre de fremhævede opgaver til underopgaver af elementet.
Nu hvor vi har alle vores opgaver opført og organiseret som underopgaver, defiLad os sætte deres start- og slutdatoer, så vi kan begynde at opbygge selve projektplanen.
Klik i startdatofeltet og brug datovælgeren til at vælge startdatoen for opgaven. Du kan også gøre det manuelt og selv indtaste datoen.
Gør det samme for slutdatoen. Klik i slutdatofeltet og brug datovælgeren eller indtast datoen manuelt. Hvis du foretrækker det, kan du blot indtaste en varighed i varighedsfeltet, og MS Project beregner automatisk slutdatoen.
Når alle opgaver har start- og slutdatoer, er det et godt tidspunkt at tilføje milepæle til projektet. Milepæle kan hjælpe dig med at sikre, at dit projekt kører til tiden og angive afslutningen på specifikke projektfaser.
Der er flere måder at tilføje milepæle til dit projekt.
a. Indtast en varighed på nul dage for en opgave, der allerede er på listen. MS Project vil automatisk konvertere denne opgave til en milepæl.
b. Eller indtast den række, hvor du vil oprette en milepæl, og klik på knappen milepæl.
Da milepæle normalt bruges til at markere afslutningen på en bestemt fase af projektet, kan det være nyttigt at knytte passende aktiviteter til disse milepæle. Du skal blot fremhæve de opgaver, der skal knyttes til milepælen, og klik på knappen Link på båndet.
For mere information om at arbejde med milepæle i Microsoft Project, kan du læse en hurtig guide her .
Nu er dit Microsoft Project Gantt-diagram klar.
En Gantt-diagramskabelon er en færdiglavet liste over opgaver organiseret i planlægningstilstand og vist på en tidslinje. De kan være tilgængelige i forskellige formater afhængigt af det program, du arbejder i. En Gantt-diagramskabelon i Microsoft Project vil altid være i mpp-format. formatere, hvis du vil indlæse det til det pågældende program eller gemme det senere.
Du kan bruge nogens skabeloner eller oprette dine egne. Til dette skal du først og fremmest oprette et Gantt-diagrameksempel i Microsoft Project, hvorpå du så skal lave en skabelon. Når du har eksemplet, skal du åbne det projekt, du vil bruge som en Microsoft Project-skabelon.
Så gå op File → Options → Save → Save templates for at vælge, hvor du vil gemme denne nye skabelon.
Vælg File → Export → Save Project as File → Project Template . Så du vil se "Save As" og du bliver nødt til at vælge filnavnet og projekttypen, som er Project Template.
Du vil se et andet vindue "Save as Template" hvor du kan vælge de data, du ønsker eller ikke ønsker at inkludere i skabelonen. Så vælg Save.
Næste gang du åbner Microsoft Project, kan du gå til File → New → Personal og vælg den skabelon, vi lige har oprettet.
Opret en ny projektfil: vælg startdatoen og tryk Create .
Din Microsoft Project Gantt-diagramskabelon åbnes med den startdato, du har valgt, og er klar til at arbejde på.
Ercole Palmeri
Coveware by Veeam vil fortsætte med at levere responstjenester til cyberafpresning. Coveware vil tilbyde kriminaltekniske og afhjælpende funktioner...
Forudsigende vedligeholdelse revolutionerer olie- og gassektoren med en innovativ og proaktiv tilgang til anlægsstyring...
Det britiske CMA har udsendt en advarsel om Big Techs adfærd på markedet for kunstig intelligens. Der…
Dekretet om "grønne huse", der er formuleret af Den Europæiske Union for at øge bygningers energieffektivitet, har afsluttet sin lovgivningsproces med...