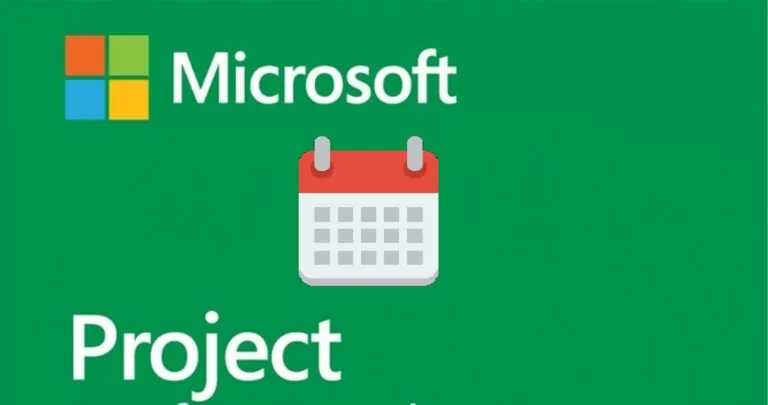
Laŭtaksa legotempo: 9 minutoj
Agordi komunan kalendaron por ĉiuj rimedoj estas sendube malbona ideo. Se vi havas norman laborsemajnon, ĉiam estos esceptoj kiel libertagoj, ferioj aŭ ne-normaj laborhoroj por ĉiu individua teamano. Kaj kio okazas se vi deplojas virtualan rimedon? Vi apenaŭ trovos projekton, kie ĉiuj rimedoj kostos la saman kaj postulos la saman tempon por plenumi taskojn. Kalendaroj helpos venki tiajn obstaklojn.
MS Project estas unu el la plej popularaj iloj pri administrado de projektoj en la industrio ĉar ĝi ofertas dekojn da utilaj funkcioj. Bedaŭrinde, ĝi igas la programaron tro troŝarĝita kun ebloj. Krome, ili ne estas facile troveblaj.
En ĉi tiu artikolo, kiel parto de nia lernilo pri Microsoft Project , ni ekscios kiel agordi labortagojn en Microsoft Project .
Komence, kalendaroj en Microsoft Project estas dividitaj en kvar tipojn:
Baza kalendaro . Ili funkcias kiel tipaj modeloj, de kiuj dependas ĉiuj aliaj tri tipoj. Alivorte, ili estas deirpunktoj por via projekto. Enigu ĉi tie viajn laborajn aŭ nelaborajn horojn, libertagojn, feriojn ktp. kaj ĉio ĉi speguliĝos en la aliaj tri rilataj kalendaroj. En Microsoft Project vi povas elekti inter Normaj deĵoroj (de 8:00 ĝis 17:00 kun hora paŭzo dum labortagoj), 24 horoj je 24 (daŭre sen interrompoj, de 00:00 ĝis 24:00) e Noktaj deĵoroj (de 23:00 ĝis 8:00 kun paŭzo en labortagoj) kalendaroj. Bazaj kalendaroj povas esti modifitaj.
Projekta kalendaro . La antaŭlaborkondiĉoj estas fiksitaj ĉi tiedefinite por ĉiuj projektaj agadoj. Ekzemple, se vi laboras pri via projekto de la 9-a horo lunde ĝis la 00-a vendrede, vi povas agordi ĉi tiun kalendaron por la tuta projekto.
Rimeda kalendaro . Ĉi tiuj estas la individuaj kalendaroj de viaj rimedoj. Se iu en via projekto havas nenormajn laborhorojn, agordu ilin nur por ĉi tiu rimedo sen ŝanĝoj tra la tuta projekto.
Kalendaro de agadoj. Ĉi tiuj kalendaroj estas uzataj por certaj agadoj. Ekzemple, en via projekto vi jam specifis sabaton kiel nelaboran tagon, sed certa tasko postulas labori ĝuste en tiu ĉi tago. Taskaj kalendaroj permesas al vi agordi labortagojn kaj laborhorojn por specifaj taskoj en via projekto. Ĉi tiu tipo ne estas uzata tre ofte en kalendaroj de Microsoft Project, sed ĝi povas esti ludŝanĝilo.
Ni eksciu kiel agordi laborajn kaj nelaborajn tagojn en MS Project.
Ni komencu de la komenco kaj elektu bazan kalendaron en Microsoft Project.
Por tio, ni alklaku la langeton Project → Project Information → Campo Calendario kaj elektu unu el la bazaj kalendaroj en la falmenuo.
Por fari ŝanĝojn al la kalendaro de MS Project, vi devas elekti la butonon Change Working Time ĉiam ĉeestas en la karto Project. Post klakado, agorda fenestro malfermiĝas kaj en la malsupra parto, ni trovos la kradon en kiu ni povas elekti la karton. Work Weeks. Por agordi kaj ŝanĝi la laborsemajnon, vi devas klaki Details Dekstren. En la ŝprucfenestro vi povas elekti labortagojn maldekstre kaj tri opciojn dekstre: Uzu fruajn horojndefinotoj de la projekto por ĉi tiuj tagoj ; Agordu la tagojn al ne-komercaj horoj ; Agordu tagojn al ĉi tiuj specifaj laborhoroj . Pliajn detalojn pri la ŝanĝoj en labortagoj vi trovos iom pli sube.
Nuntempe, la paŝoj por agordi labortagojn en Microsoft Project estas jenaj:
Project → Change Working Time → Work Weeks → Details.
Por krei vian bazan kalendaron, en la langeto Change Working Time elektu Create New Calendar nell'angolo in alto a destra.
Project → Change Working Time → .Create New Calendar
Ni povas ŝanĝi la labortagojn en la sama langeto.
Project → Change Working Time → Work Weeks → Details
Maldekstre, elektu la tagojn por kiuj vi devas ŝanĝi laborhorojn kaj poste iru al Agordu day(s) to these specific working times kun tempaj intervaloj From e To en la kolonoj. Notu la bezonatan tempon kaj alklaku OK apliki.
Ni povas inkluzivi semajnfinojn en la projektkalendaron en MS Project. Por tio, ni absolute sekvas la samajn paŝojn, kiujn ni sekvis en la langeto Kiel ŝanĝi labortagojn.
Project → Change Working Time → Work Weeks → Details.
Maldekstre, elektu nelaboran tagon, kiun vi volas igi labortagon, kaj poste elektu la tempoperiodojn.
Male, la opcio Set days to nonworking time ĝi faros la labortagon senlabora.
Ferioj ne estas inkluzivitaj en bazaj kalendaroj kaj ajnaj aliaj projektoj kreitaj en MS Project. Por aldoni feriojn al via projekto, ni ankoraŭ laboras kun la samaj langetoj kun unu escepto: nun ni bezonas la langeton Exceptions anstataŭ la karto Work Weeks.
Project → Change Working Time → Exceptions.
En la aktiva langeto Change Working Time, marku la feriojn en la kalendaro, iru al la langeto Exceptions kaj tajpu la nomon. Ĝi prenos la daton de la kalendaro. Sed se vi bezonas ŝanĝi ĝin, specifu la datojn en la kolumnoj From e To.
Se vi administras longdaŭran projekton, la feria agordo eble ripetiĝos estonte, ekzistas eblo por marki ĝin. Iru al butono Details en la langeto Exceptions kaj elektu la ripetiĝan ŝablonon. Ĉiutagaj, semajnaj, monataj kaj ĉiujaraj elektoj estas disponeblaj. Ankaŭ, vi povas elekti certan tagon aŭ, ekzemple, tagon en certa ordo.
Jes, eblas programi ilin taskoj aŭtomate en Microsoft Project. Kiam vi aldonas novan taskon al horaro, ĝi estas aŭtomate planita komenci en la projekt-komencdato. Ĉar pli da taskoj estas aldonitaj al la horaro kaj ligitaj al aliaj taskoj, la komencaj datoj de la taskoj ŝanĝiĝos, kaj la dato de la lasta finita tasko determinos la findaton de la projekto. Vi ankaŭ povas agordi la agadreĝimon al "Aŭtomata programado” por aŭtomate plani ĉiujn novajn taskojn enigitajn en projekton.
Jes, eblas kontroli laprojekto progreso kun Microsoft Project. Vi povas kontroli la progreson de taskoj laŭlonge de la tempo kaj vidi ĉu la komencaj kaj finaj datoj glitas. Por kompari la laborkvantojn kun la origina plano, vi aplikas la Labortabelon al listvido, kiel Vido Gantt-diagramo o Uzado de rimedoj.
Por spuri projektan progreson, vi povas ekzameni kiel laboro pri rilataj taskoj influas la tutan programan projekton. Vi povas revizii horarajn diferencojn, vidi projektan laboron laŭlonge de la tempo, identigi taskojn post horaro kaj trovi malrapidecon en via horaro.
La administrado de Nerektaj Kostoj kaj Ripetaj Kostoj ĉiam estas granda problemo por la Projektestro. Microsoft Project helpas nin kaj donas al ni a eleganta kostadministrado kaj definitivo.
Ercole Palmeri
La maramea sektoro estas vera tutmonda ekonomia potenco, kiu navigis al merkato de 150 miliardoj...
Pasintlunde, la Financial Times anoncis interkonsenton kun OpenAI. FT licencas sian mondklasan ĵurnalismon...
Milionoj da homoj pagas por streaming-servoj, pagante monatajn abonkotizojn. Estas komuna opinio, ke vi...
Coveware de Veeam daŭre liveros servojn de respondaj incidentoj pri ciberĉantaĝo. Coveware ofertos krimmedicinajn kaj solvajn kapablojn...