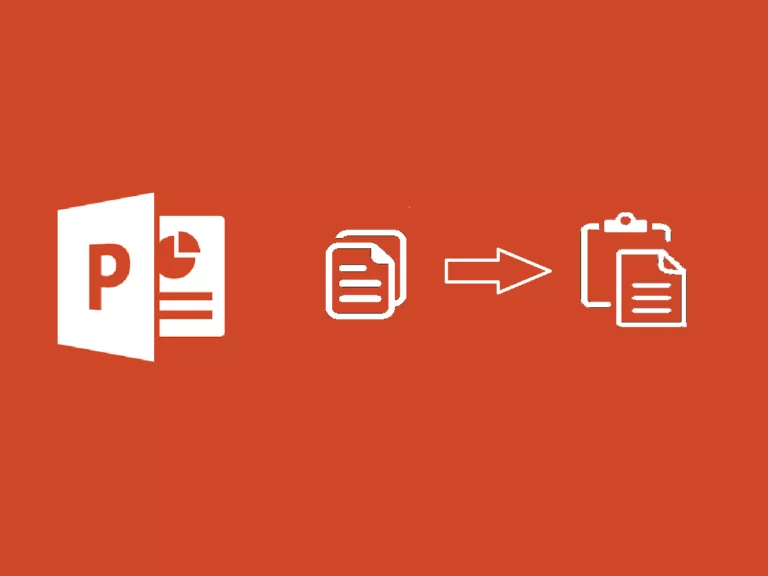
Eeldatav lugemisaeg: 7 minutit
Vaatame, kuidas PowerPointi slaide kopeerida.
Saate slaide esitlusse kopeerida ja kleepida PowerPoint või kleepige need uude dokumenti PowerPoint. Samuti saate kleebitud slaidid sobitada esitluse teiste slaididega.
PowerPoint saab ka kopeerida ülemineku seaded mis võib olla juba välja mõeldud.
Kõik need toimingud võimaldavad teil esitluste loomisel palju aega kokku hoida, vaatame, kuidas kopeerida slaidi kujundust PowerPoint.
Kui soovite lihtsalt kopeerida ühe slaidi a PowerPoint teisele või lihtsalt sama esitluse sees slaidi dubleerida, siis on seda üsna lihtne teha. Saate valida, kas säilitada originaalslaidi stiil või sobitada see esitluse stiiliga, kuhu selle kleepite.
PowerPoint mis sisaldab slaidi, mida soovite kopeerida.View.Normal nuppude rühmast Presentation Views.Copy.PowerPoint kuhu soovite slaidi kleepida.View > Normal pisipiltide kuvamiseks ekraani vasakus servas.Use Destination Theme.PowerPoint redigeerib automaatselt kleebitud slaidi, et proovida sobitada esitluse praeguste slaidide stiili.Keep Source Formatting.Lisaks ühe slaidi kopeerimisele ja kleepimisele saate kopeerida ja kleepida mitu slaidi korraga. Saate valida järjestikuste slaidide või esitlusest mitme üksiku slaidi valimise.
PowerPoint mis sisaldab slaide, mida soovite kopeerida.View.Normal.Copy.View > Normal kui pisipilte pole ekraani vasakus servas näha.Use Destination Theme et see sobiks praeguse esitluse stiiliga.Keep Source Formatting slaidide kleepimiseks täpselt nii, nagu kopeeriti.Siit saate teada, kuidas kopeerida slaidi kujundust PowerPoint See võimaldab teil esitluses kiiresti slaide dubleerida või dokumendi terveid osi kopeerida PowerPoint teisel. Saate seda hoida esitlusstiil kuhu kleepite, valides valiku Kasutage sihtteemat , mis proovib sobitada kleebitud slaidid esitluse teiste slaidide stiiliga.
Kui soovite hoida oma esitlused järjepidevad PowerPoint, suurepärane viis selleks on luua slaidiskeem PowerPointis . Juhtslaidi loomisel järgivad kõik esitlusele lisatavad uued slaidid vormingut ja teemat, mille olete juhtslaidis loonud, tagades, et kõik slaidid on esitluse jooksul ühtsed. Samuti saate valida erinevate slaidivormingute hulgast, mis kõik jäävad sama slaidi põhistiili juurde.
Ercole Palmeri
Veeami Coveware jätkab küberväljapressimise juhtumitele reageerimise teenuste pakkumist. Coveware pakub kohtuekspertiisi ja heastamisvõimalusi…
Ennustav hooldus muudab nafta- ja gaasisektori pöördeliseks uuendusliku ja ennetava lähenemisega tehaste juhtimisele.…
Ühendkuningriigi CMA on väljastanud hoiatuse Big Techi käitumise kohta tehisintellekti turul. Seal…
Euroopa Liidu poolt hoonete energiatõhususe suurendamiseks koostatud roheliste majade dekreet on lõpetanud oma seadusandliku protsessi…