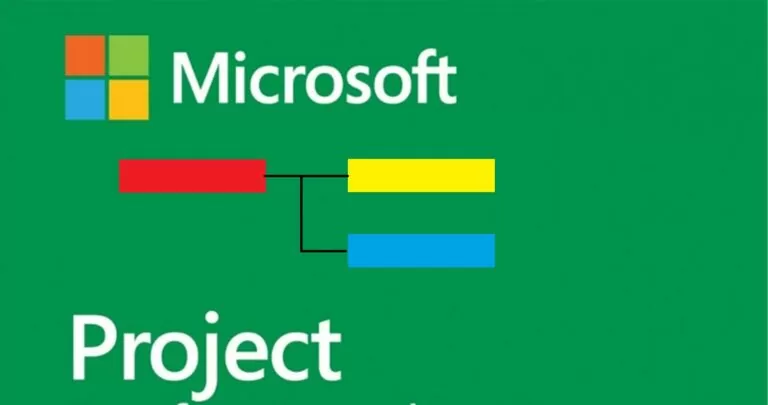
On palju projektijuhtimise tarkvaralahendusi, mis võimaldavad luua Gantti diagramme ja töötada projektidega. Microsoft Project on üks neist.
Eeldatav lugemisaeg: 8 minutit
Microsoft Project Gantti diagrammi loomiseks peate koostama ülesannete loendi, mis kuvatakse hiljem teie Gantti diagrammil. Soovitatav on loetleda ülesanded nende täitmise järjekorras, et projekt jääks organiseerituks ja kergesti mõistetavaks.
Nüüd, kui mul on ülesannete loend, avan tühja projekti ja lisan kõik need ülesanded oma projekti. Selleks tuleb need kopeerida ja kleepida või klõpsata ülesande nime väljal ja tippida iga ülesande nimi. Praegu ei näe te paremal Gantti diagrammi, kuna meil seda veel pole defimääratles tegevuste algus- ja lõppkuupäevad.
Samuti, kui teil on üksteisega seotud ülesandeid, saate need rühmitada alamülesanneteks. See võib olla kasulik suuremate projektide puhul, kuna võimaldab teil ekraaniruumi säästmiseks ja ülesannete loendis navigeerimise hõlbustamiseks projekti osasid ahendada. Lihtsalt tõstke esile seotud ülesanderead ja klõpsake lindil paremat taanet. See muudab esiletõstetud ülesanded üksuse alamülesanneteks.
Nüüd, kui meil on kõik ülesanded loetletud ja korraldatud alamülesannetena, defiMäärame nende algus- ja lõppkuupäevad, et saaksime hakata koostama tegelikku projekti ajakava.
Klõpsake alguskuupäeva väljal ja kasutage kuupäevavalijat, et valida ülesande alguskuupäev. Saate seda teha ka käsitsi ja sisestada ise kuupäeva.
Tehke sama ka lõppkuupäeva jaoks. Klõpsake lõppkuupäeva väljal ja kasutage kuupäevavalijat või sisestage kuupäev käsitsi. Kui soovite, võite lihtsalt kestuse väljale sisestada kestuse ja MS Project arvutab automaatselt lõppkuupäeva.
Kui kõikidel ülesannetel on algus- ja lõppkuupäevad, on õige aeg lisada projekti verstapostid. Vahe-eesmärgid aitavad teil tagada, et teie projekt töötab õigel ajal ja näitavad konkreetsete projektifaaside lõppu.
Oma projekti verstapostide lisamiseks on mitu võimalust.
a. Sisestage loendis juba oleva ülesande kestus null päeva. MS Project teisendab selle ülesande automaatselt verstapostiks.
b. Või sisestage rida, kuhu soovite verstaposti luua, ja klõpsake verstaposti nuppu.
Kuna verstaposte kasutatakse tavaliselt projekti konkreetse etapi lõpu tähistamiseks, võib olla kasulik siduda vastavad tegevused nende verstapostidega. Lihtsalt tõstke esile ülesanded, mis tuleb verstapostiga siduda, ja klõpsake lindil linki.
Lisateavet verstapostidega töötamise kohta leiate siit Microsoft Project, saate siin lugeda lühijuhendit.
Nüüd on teie Microsoft Project Gantti diagramm valmis.
Gantti diagrammi mall on valmis ülesannete loend, mis on korraldatud planeerimisrežiimis ja kuvatakse ajajoonel. Need võivad olla saadaval erinevates vormingutes, olenevalt programmist, milles töötate. Gantti diagrammi mall Microsoft Projectis on alati mpp-vormingus. formaadis, kui soovite selle sellesse programmi laadida või hiljem salvestada.
Võite kasutada kellegi malle või luua ise. Selleks tuleb esiteks Microsoft Projectis luua Gantti diagrammi näidis, millele siis mall luua. Kui teil on näide, avage projekt, mida soovite kasutada Microsoft Projecti mallina.
Nii et mine üles File → Options → Save → Save templates et valida, kuhu soovite selle uue malli salvestada.
valima File → Export → Save Project as File → Project Template . Nii et sa näed "Save As" ja peate valima faili nime ja projekti tüübi, milleks on projekti mall.
Näete teist akent "Save as Template" kus saate valida andmed, mida soovite malli lisada või mitte. Nii et vali Save.
Järgmine kord, kui avate Microsoft Projecti, võite minna aadressile File → New → Personal ja valige äsja loodud mall.
Looge uus projektifail: valige alguskuupäev ja vajutage Create .
Teie Microsoft Project Gantti diagrammimall avaneb teie valitud alguskuupäevaga ja on töötamiseks valmis.
Ercole Palmeri
Veeami Coveware jätkab küberväljapressimise juhtumitele reageerimise teenuste pakkumist. Coveware pakub kohtuekspertiisi ja heastamisvõimalusi…
Ennustav hooldus muudab nafta- ja gaasisektori pöördeliseks uuendusliku ja ennetava lähenemisega tehaste juhtimisele.…
Ühendkuningriigi CMA on väljastanud hoiatuse Big Techi käitumise kohta tehisintellekti turul. Seal…
Euroopa Liidu poolt hoonete energiatõhususe suurendamiseks koostatud roheliste majade dekreet on lõpetanud oma seadusandliku protsessi…