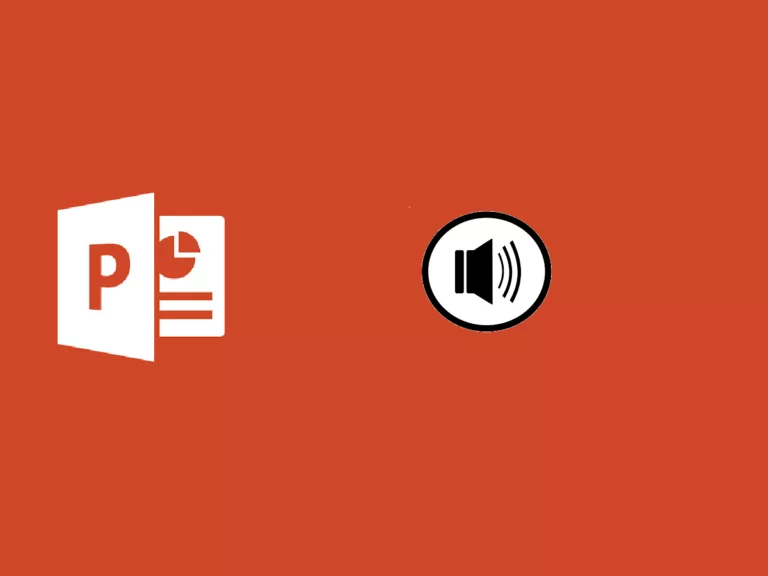
Arvioitu lukuaika: 6 minuti
Jos haluat tallentaa tai kuunnella ääntä PowerPointissa, varmista, että laitteessa on kuulokkeet ja mikrofoni.
Oletetaan, että sinulla on jo mielessäsi melodia, jonka haluat lisätä tiettyyn diaan. Äänien osalta PowerPointin avulla voit lisätä useita tiedostoja yhdelle dialle, joten vaihtoehtosi ovat rajattomat. Tätä opasta varten luomme esimerkiksi dian lapsille suunnattua Farm Animals -esitystä varten. Lisäämme äänen vastauksena jokaiseen kuvan eläimeen.
Siirry PowerPointin nauhavalikkoon ja valitse Lisää > Ääni .
Kun napsautat Audio- , PowerPoint avaa valintaikkunan. Siirry sieltä paikkaan, johon tallennat äänitiedostot. Kun olet valinnut äänitiedoston, jonka haluat lisätä diaan, napsauta Apri .
PowerPoint lisää äänitiedoston muodossa kaiuttimen kuvake soittimella, jonka avulla voit toistaa tiedoston ja säätää sen äänenvoimakkuutta. Sinä pystyt vedä kuvaketta ja aseta se minne haluat, voit myös säädä sen kokoa .
Jos valitset kaiutinkuvakkeen, Audio Format and Playback -valikko tulee näkyviin nauhan päävalikkoon. Valitse Toista-valikko ja katso vaihtoehtoja.
Tämän vaihtoehdon avulla voit säätää äänenvoimakkuutta.
Tämä vaihtoehto tuo esiin pudotusvalikon, jonka avulla voit valita, miten ääni aloitetaan. Versiosta riippuen voit valita seuraavat vaihtoehdot. Kun napsautat ääni toistetaan vain, kun napsautat kaiutinkuvaketta. Toistaa automaattisesti äänitiedoston heti, kun laskeudut dialle, johon asetit äänitiedoston. Joissakin versioissa saat kolmannen vaihtoehdon Napsautusjärjestyksessä , joka toistaa tiedoston automaattisesti yhdellä napsautuksella.
Tässä avattavassa valikossa on seuraavat vaihtoehdot, jos haluat valita, miten ääni toistetaan esityksen aikana.
Tämän vaihtoehdon avulla voit toistaa äänileikkeen jatkuvasti kaikilla taustalla olevilla dioilla.
Muista testata esityksesi ääni. Katsotaan nyt miten kotieläintemme ja niiden äänien esittely toimii. Valitsimme soittaa jokaisen äänen kun napsautat .
Sinulla on myös mahdollisuus tallentaa ääni suoraan PowerPointiin. Voit tehdä tämän palaamalla valikkoon Lisää > Ääni ja valitse Äänitä ääntä .
PowerPoint avaa ikkunan rekisteröinnistä . Kirjoita tähän äänitiedostosi nimi ja napsauta Tallenna ennen kuin alat puhua mikrofoniin.
Tarkistaaksesi levysi, valitse Lopettaa ja paina sitten pelata kuunnella sitä.
Voit myös valita Rekisteröidy tallentaaksesi tiedoston uudelleen. Lehdistö OK kun olet tyytyväinen klippiin.
Kuten tietokoneen äänitiedostot, PowerPoint lisää leikkeen muodossa kaiuttimen kuvake . Vedä kuvake haluamaasi kohtaan diassa.
Jos valitset kaiutinkuvakkeen, äänivalikko tulee näkyviin päänauhavalikkoon. Valitse Ääni-valikko ja tarkastele vaihtoehtoja. Ne ovat täsmälleen samat PC:ltä tallennetuille leikeille ja äänitiedostoille.
PowerPoint-suunnittelija on tilaajien käytettävissä oleva ominaisuus Microsoft 365 että parantaa automaattisesti dioja esityksissäsi. Nähdäksesi kuinka suunnittelija toimii lue opetusohjelmamme
90-luvun alussa Michael Jacksonin musiikkileikkeen päätyttyä joukko ihmisten kasvoja nyökkäsi musiikin mukana.
Musta tai valkoinen kuvamateriaali oli ensimmäinen suuri esimerkki morfoinnista, jossa jokainen kasvo muuttui hitaasti seuraaviksi kasvoiksi.
Tämä tehoste on muunneltava, ja voimme myös toistaa sen Power Pointissa. Katsotaanpa, miten se tehdään alla.
Ercole Palmeri
Veeamin Coveware tarjoaa jatkossakin kyberkiristystapahtumien reagointipalveluita. Coveware tarjoaa rikosteknisiä ja korjaavia ominaisuuksia…
Ennakoiva huolto mullistaa öljy- ja kaasualan innovatiivisella ja ennakoivalla lähestymistavalla laitosten hallintaan.…
Britannian CMA on antanut varoituksen Big Techin käyttäytymisestä tekoälymarkkinoilla. Siellä…
Euroopan unionin rakennusten energiatehokkuuden parantamiseksi laatima "Green Houses" -asetus on saanut lainsäädäntöprosessinsa päätökseen…