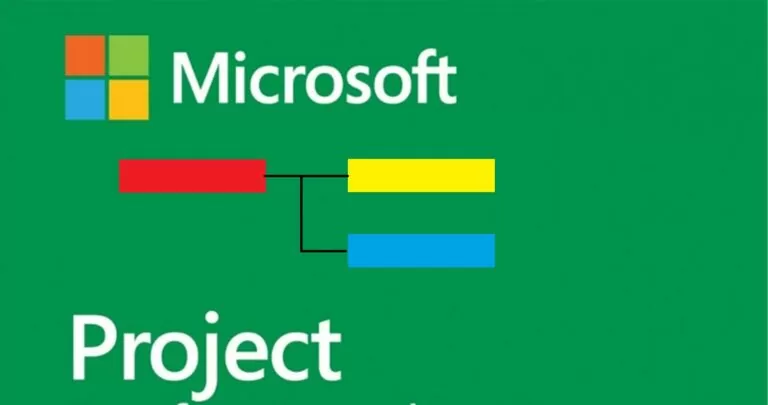
Il existe de nombreuses solutions logicielles de gestion de projet qui permettent de créer des diagrammes de Gantt et de travailler sur des projets. Microsoft Project en fait partie.
Temps de lecture estimé : 8 minuti
Pour créer un diagramme de Gantt Microsoft Project, vous devez préparer une liste de tâches qui apparaîtront ultérieurement sur votre diagramme de Gantt. Il est recommandé de lister les tâches dans l'ordre dans lequel elles doivent être réalisées afin que le projet reste organisé et facile à comprendre.
Maintenant que j'ai la liste des tâches, j'ouvre un projet vide et j'ajoute toutes ces tâches à mon projet. Pour ce faire, vous devez les copier et coller ou cliquer dans le champ du nom de la tâche et saisir le nom de chaque tâche. À ce stade, vous ne verrez pas le diagramme de Gantt sur la droite, car nous ne l'avons pas encore defidéfini les dates de début et de fin des activités.
De plus, si vous avez des tâches liées les unes aux autres, vous pouvez les regrouper en sous-tâches. Cela peut être utile pour les projets plus importants car cela vous permet de réduire des sections de votre projet pour économiser de l'espace sur l'écran et faciliter la navigation dans la liste des tâches. Mettez simplement en surbrillance les lignes de tâches associées et cliquez sur le bouton de retrait droit dans le ruban. Cela transformera les tâches en surbrillance en sous-tâches de l'élément.
Maintenant que toutes nos tâches sont répertoriées et organisées en sous-tâches, defiDéfinissons leurs dates de début et de fin, afin que nous puissions commencer à établir le calendrier réel du projet.
Cliquez dans le champ Date de début et utilisez le sélecteur de date pour sélectionner la date de début de la tâche. Vous pouvez également le faire manuellement et saisir vous-même la date.
Faites de même pour la date de fin. Cliquez dans le champ de date de fin et utilisez le sélecteur de date ou saisissez la date manuellement. Si vous préférez, vous pouvez simplement saisir une durée dans le champ Durée et MS Project calculera automatiquement la date de fin.
Une fois que toutes les tâches ont des dates de début et de fin, c'est le bon moment pour ajouter des jalons au projet. Les jalons peuvent vous aider à garantir que votre projet se déroule dans les délais et indiquer la fin de phases spécifiques du projet.
Il existe plusieurs façons d'ajouter des jalons à votre projet.
a. Saisissez une durée de zéro jour pour une tâche déjà présente dans la liste. MS Project convertira automatiquement cette tâche en jalon.
b. Ou entrez la ligne dans laquelle vous souhaitez créer un jalon et cliquez sur le bouton du jalon.
Étant donné que les jalons sont généralement utilisés pour marquer la fin d’une phase particulière du projet, il peut être utile de lier les activités appropriées à ces jalons. Mettez simplement en surbrillance les tâches qui doivent être liées au jalon et cliquez sur le bouton Lien sur le ruban.
Pour plus d'informations sur l'utilisation des jalons dans Microsoft Project, vous pouvez lire un guide rapide ici .
Votre diagramme de Gantt Microsoft Project est maintenant prêt.
Un modèle de diagramme de Gantt est une liste prête à l'emploi de tâches organisées en mode planification et affichées sur une chronologie. Ils peuvent être disponibles sous différents formats selon le programme dans lequel vous travaillez. Un modèle de diagramme de Gantt dans Microsoft Project sera toujours au format mpp. format au cas où vous souhaiteriez le charger dans ce programme ou l’enregistrer plus tard.
Vous pouvez utiliser les modèles de quelqu'un ou créer les vôtres. Pour cela, vous devez tout d'abord créer un exemple de diagramme de Gantt dans Microsoft Project, sur lequel vous créerez ensuite un modèle. Une fois que vous avez l'exemple, ouvrez le projet que vous souhaitez utiliser comme modèle Microsoft Project.
Alors monte File → Options → Save → Save templates pour choisir où vous souhaitez enregistrer ce nouveau modèle.
Choisir File → Export → Save Project as File → Project Template . Alors tu verras "Save As" et vous devrez sélectionner le nom du fichier et le type de projet qui est Modèle de projet.
Vous verrez une autre fenêtre "Save as Template" où vous pouvez sélectionner les données que vous souhaitez ou ne souhaitez pas inclure dans le modèle. Alors choisis Save.
La prochaine fois que vous ouvrirez Microsoft Project, vous pourrez accéder à File → New → Personal et choisissez le modèle que nous venons de créer.
Créez une nouvelle fiche projet : choisissez la date de début et appuyez sur Create .
Votre modèle de diagramme de Gantt Microsoft Project s'ouvrira avec la date de début que vous avez choisie et sera prêt à être utilisé.
Ercole Palmeri
Développer la motricité fine grâce au coloriage prépare les enfants à des compétences plus complexes comme l’écriture. Colorier…
Le secteur naval est une véritable puissance économique mondiale, qui a navigué vers un marché de 150 milliards...
Lundi dernier, le Financial Times a annoncé un accord avec OpenAI. FT autorise son journalisme de classe mondiale…
Des millions de personnes paient pour des services de streaming en payant des frais d’abonnement mensuels. Il est communément admis que vous…