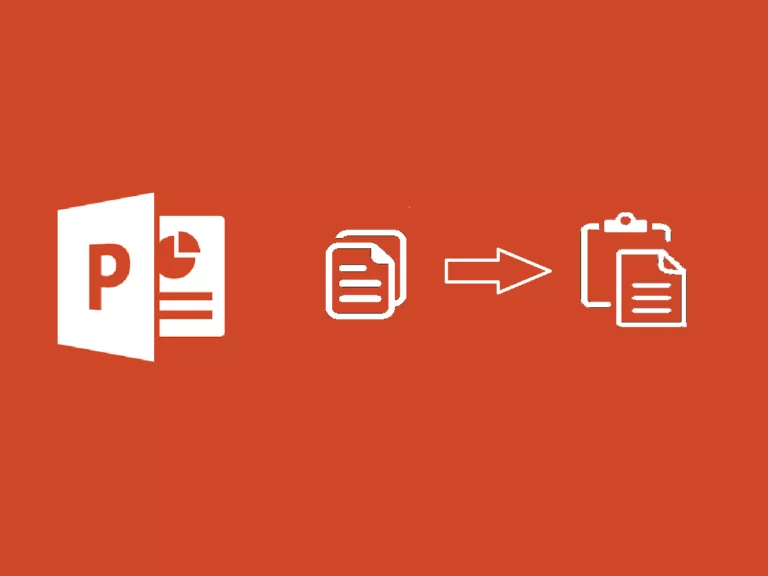
अनुमानित पढ़ने का समय: 7 मिनट
आइए देखें कि PowerPoint स्लाइड्स को कॉपी कैसे करें।
आप स्लाइड को कॉपी करके प्रेजेंटेशन में पेस्ट कर सकते हैं PowerPoint या उन्हें एक नए दस्तावेज़ में चिपकाएँ PowerPoint. आप अपनी प्रस्तुति में चिपकाई गई स्लाइडों को अन्य स्लाइडों की शैली से मेल भी करा सकते हैं।
PowerPoint भी कॉपी कर सकता है संक्रमण सेटिंग्स जिसका शायद पहले ही पता चल चुका होगा.
ये सभी क्रियाएं आपको अपनी प्रस्तुतियाँ बनाने में बहुत समय बचाने की अनुमति देंगी, आइए देखें कि स्लाइड के डिज़ाइन को कैसे कॉपी किया जाए PowerPoint.
यदि आप बस एक स्लाइड को कॉपी करना चाहते हैं PowerPoint किसी दूसरे के लिए या बस एक ही प्रेजेंटेशन में एक स्लाइड को डुप्लिकेट करें, तो यह करना काफी सरल है। आप चुन सकते हैं कि मूल स्लाइड की शैली को बनाए रखना है या उस प्रस्तुति की शैली से मेल खाना है जिसमें आप इसे चिपका रहे हैं।
PowerPoint जिसमें वह स्लाइड है जिसे आप कॉपी करना चाहते हैं।View.Normal बटन समूह से Presentation Views.Copy.PowerPoint जहाँ आप स्लाइड को पेस्ट करना चाहते हैं।View > Normal स्क्रीन के बाईं ओर थंबनेल प्रदर्शित करने के लिए।Use Destination Theme.PowerPoint प्रस्तुतिकरण में वर्तमान स्लाइडों की शैली से मिलान करने का प्रयास करने के लिए चिपकाई गई स्लाइड को स्वचालित रूप से संपादित करेगा।Keep Source Formatting.एक स्लाइड को कॉपी और पेस्ट करने के अलावा, आप एक साथ कई स्लाइडों को कॉपी और पेस्ट करना चुन सकते हैं। आप लगातार स्लाइड्स का चयन करना चुन सकते हैं या प्रेजेंटेशन से कई अलग-अलग स्लाइड्स का चयन कर सकते हैं।
PowerPoint जिसमें वे स्लाइड शामिल हैं जिन्हें आप कॉपी करना चाहते हैं।View.Normal.Copy.View > Normal यदि थंबनेल स्क्रीन के बाईं ओर दिखाई नहीं दे रहे हैं।Use Destination Theme वर्तमान प्रस्तुति की शैली के अनुरूप।Keep Source Formatting स्लाइडों को बिल्कुल कॉपी की तरह चिपकाने के लिए।स्लाइड के डिज़ाइन को कॉपी करना सीखें PowerPoint यह आपको प्रेजेंटेशन के भीतर स्लाइड्स को तुरंत डुप्लिकेट करने या किसी दस्तावेज़ के संपूर्ण अनुभागों को कॉपी करने की सुविधा देता है PowerPoint किसी दूसरे पर। तुम इसे रख सकते हो प्रस्तुति शैली जहां आप विकल्प का चयन कर पेस्ट कर रहे हैं लक्ष्य विषय का प्रयोग करें , जो प्रेजेंटेशन में चिपकाई गई स्लाइड्स को अन्य स्लाइड्स की शैली से मिलाने का प्रयास करेगा।
यदि आप अपनी प्रस्तुतियों को सुसंगत रखना चाहते हैं PowerPoint, ऐसा करने का एक शानदार तरीका बनाना है PowerPoint में एक स्लाइड आरेख . स्लाइड मास्टर बनाकर, आप अपनी प्रस्तुति में जो भी नई स्लाइड जोड़ेंगे, वह स्लाइड मास्टर में आपके द्वारा बनाई गई फ़ॉर्मेटिंग और थीम का पालन करेगी, जिससे यह सुनिश्चित होगा कि सभी स्लाइड प्रस्तुति के दौरान एक समान हैं। आप विभिन्न स्लाइड प्रारूपों में से भी चुन सकते हैं जो सभी एक ही स्लाइड मास्टर शैली पर आधारित हों।
Ercole Palmeri
रंग भरने के माध्यम से बढ़िया मोटर कौशल विकसित करना बच्चों को लेखन जैसे अधिक जटिल कौशल के लिए तैयार करता है। रंग भरना…
नौसैनिक क्षेत्र एक सच्ची वैश्विक आर्थिक शक्ति है, जो 150 अरब के बाज़ार की ओर बढ़ चुका है...
पिछले सोमवार को, फाइनेंशियल टाइम्स ने OpenAI के साथ एक समझौते की घोषणा की। एफटी अपनी विश्व स्तरीय पत्रकारिता को लाइसेंस देता है...
लाखों लोग स्ट्रीमिंग सेवाओं के लिए मासिक सदस्यता शुल्क का भुगतान करते हैं। यह आम राय है कि आप...