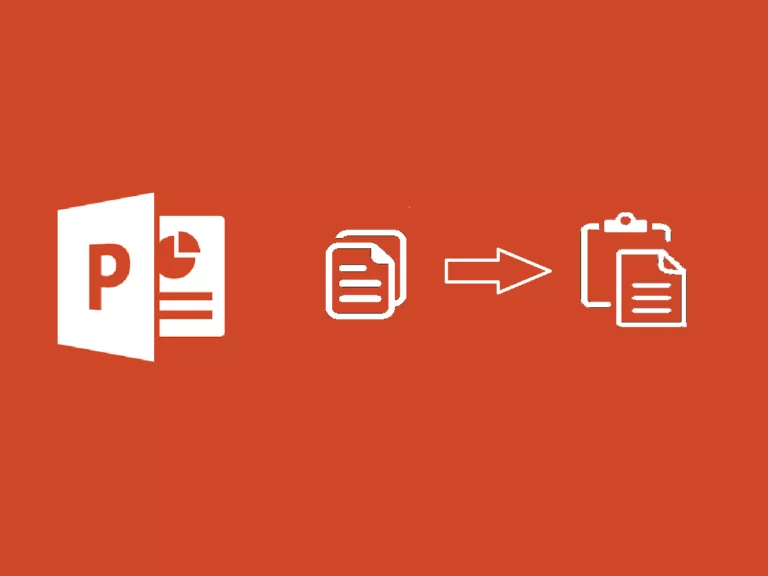
Becsült olvasási idő: 7 minuti
Nézzük meg, hogyan másolhatunk PowerPoint diákat.
Diákat másolhat és illeszthet be egy prezentációba PowerPoint vagy illessze be őket egy új dokumentumba PowerPoint. Azt is beállíthatja, hogy a beillesztett diák megfeleljen a prezentációban szereplő többi diák stílusának.
A PowerPoint másolni is tud átmenet beállításai amit már talán kitaláltak.
Mindezek a műveletek lehetővé teszik, hogy sok időt takarítson meg a prezentációk létrehozása során, nézzük meg, hogyan másolhatja át egy dia tervét PowerPoint.
Ha egyszerűen csak egyetlen diát szeretne másolni a PowerPoint másikra, vagy egyszerűen másoljon egy diát ugyanazon a prezentáción belül, akkor ez meglehetősen egyszerű. Kiválaszthatja, hogy megtartja-e az eredeti dia stílusát, vagy azt a prezentáció stílusához illeszti, amelybe beilleszti.
PowerPoint amely tartalmazza a másolni kívánt diát.View.Normal a gombcsoportból Presentation Views.Copy.PowerPoint hova szeretné beilleszteni a diát.View > Normal miniatűrök megjelenítéséhez a képernyő bal oldalán.Use Destination Theme.PowerPoint automatikusan szerkeszti a beillesztett diát, hogy megpróbálja illeszkedni a bemutató aktuális diákjainak stílusához.Keep Source Formatting.Egyetlen dia másolása és beillesztése mellett választhat több dia egyidejű másolása és beillesztése is. Kiválaszthat egymás után következő diákat, vagy több különálló diákat is kiválaszthat a prezentációból.
PowerPoint tartalmazza a másolni kívánt diákat.View.Normal.Copy.View > Normal ha a miniatűrök nem láthatók a képernyő bal oldalán.Use Destination Theme hogy illeszkedjen az aktuális bemutató stílusához.Keep Source Formatting hogy pontosan úgy illessze be a diákat, ahogyan másolta.Ismerje meg, hogyan másolhatja be egy dia tervét PowerPoint Lehetővé teszi a prezentáción belüli diák gyors megkettőzését vagy a dokumentum teljes szakaszainak másolását PowerPoint egy másik. Megtarthatod előadásmód ahová beilleszti az opció kiválasztásával Használjon céltémát , amely megpróbálja a beillesztett diákat a prezentáció többi diákjának stílusához igazítani.
Ha szeretné megtartani a prezentációit következetesen PowerPoint, ennek nagyszerű módja a létrehozás diadiagram a PowerPointban . A diaminta létrehozásával a prezentációhoz hozzáadott új diák a diamintában létrehozott formázást és témát követik, biztosítva, hogy minden dia konzisztens legyen a prezentáció során. Különböző diaformátumok közül is választhat, amelyek mindegyike ugyanahhoz a diaminta stílushoz ragaszkodik.
Ercole Palmeri
A finom motoros készségek színezéssel történő fejlesztése felkészíti a gyerekeket olyan összetettebb készségekre, mint az írás. Kiszínezni…
A haditengerészeti szektor igazi világgazdasági hatalom, amely egy 150 milliárdos piac felé navigált...
Múlt hétfőn a Financial Times bejelentette, hogy megállapodást köt az OpenAI-val. Az FT engedélyezi világszínvonalú újságírását…
Emberek milliói fizetnek a streaming szolgáltatásokért, havi előfizetési díjat fizetve. Általános vélemény, hogy Ön…