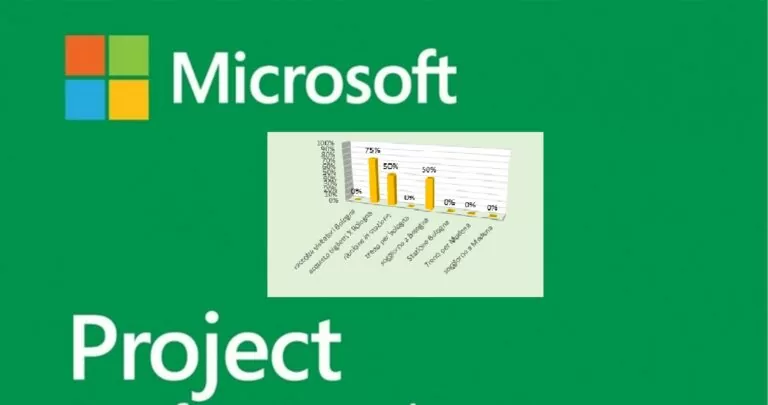
Ընթերցանության գնահատված ժամանակը. 9 արձանագրություն
Ծրագրի հաշվետվություն ստեղծելու համար բացեք նախագիծը և սեղմեք ներդիրը հաշվետվություն.
Խմբում Դիտեք զեկույցըկտտացրեք այն պատկերակին, որը ներկայացնում է ձեր ուզած զեկույցի տեսակը և ընտրեք հատուկ հաշվետվությունը:
Օրինակ ՝ զեկույցը բացելու համար Ծրագրի ընդհանուր տեղեկություններ, մենք մտնում ենք մենյուն հաշվետվություն՝ խմբում Դիտեք զեկույցը կտտացրեք պատկերակին Կարգավորման հարթակ ապա կտտացրեք տարբերակին Ծրագրի ընդհանուր տեղեկություններ
Զեկույցը Ծրագրի ընդհանուր տեղեկություններ համատեղում է գծապատկերներն ու աղյուսակները ՝ ցույց տալու, թե որտեղ է գտնվում ծրագրի յուրաքանչյուր փուլը, առաջիկա փուլերը և վերջնաժամկետները:
MS Project- ը տրամադրում է տասնյակ պատրաստի հաշվետվություններ: Բացի այս նախապես փաթեթավորված զեկույցներից, կարող եք նաև կատարել հարմարեցված զեկույցներ: Կարող եք հարմարեցնել առկա զեկույցներից մեկի բովանդակությունն ու տեսքը կամ զրոյից ստեղծել նոր:
Կարող եք ընտրել այն տվյալները, որոնք Ծրագիրը ցույց է տալիս զեկույցի ցանկացած մասում:
Կտտացրեք սեղանին կամ գծապատկերին, որը ցանկանում եք խմբագրել:
Օգտագործեք վահանակը օբյեկտի աջ կողմում `դաշտեր ընտրելու, տեղեկատվություն ցուցադրելու և զտելու համար:
Երբ սեղմում եք գծապատկերը, երեք կոճակը հայտնվում է գծապատկերի աջ կողմում: «+» - ի միջոցով կարող եք ընտրել գրաֆիկական տարրեր, խոզանակով դուք կարող եք փոխել ոճը, իսկ ձագարով կարող եք զտիչներ կիրառել `արագ ընտրելու համար այնպիսի տարրեր, ինչպիսիք են տվյալների պիտակները և զտեք գրաֆիկում մուտքագրված տեղեկատվությունը:
Զեկույցում Ընդհանուր տեղեկություններ, Դուք կարող եք փոխել ամբողջական աղյուսակը ՝ բարձր մակարդակի ամփոփիչ առաջադրանքների փոխարեն դիտելու համար երկրորդական կարևորագույն գործողությունները.
Կտտացրեք% Completion աղյուսակի ցանկացած վայրում:
Դաշտային ցուցակի վահանակում անցեք Filter պատուհանը և ընտրեք Critical:
Կառուցվածքի մակարդակի տուփում ընտրեք 2 մակարդակը: Այս օրինակի համար սա կառուցվածքի առաջին մակարդակն է, որն իր մեջ պարունակում է երկրորդական գործողություններ, այլ ոչ թե ամփոփ առաջադրանքներ:
Գրաֆիկը փոխվում է ընտրություններ կատարելիս:
Ծրագրի միջոցով դուք վերահսկում եք ձեր զեկույցների տեսքը ՝ սևից և սպիտակից, մինչև գունավոր պայթյուններ և էֆեկտներ:
Կարող եք ստեղծել պառակտված տեսակետի զեկույցի մի մասը, որպեսզի ծրագրի տվյալների վրա աշխատելիս իրական ժամանակում տեսնեք զեկույցի փոփոխությունը:
Կտտացրեք զեկույցի ցանկացած վայրում, ապա կտտացրեք Սեղանի գործիքներ դիտել ընտրանքները `ամբողջ զեկույցի տեսքը փոխելու համար: Այս ներդիրից կարող եք փոխել ամբողջ զեկույցի տառատեսակը, գույնը կամ թեման: Կարող եք նաև ավելացնել նոր պատկերներ (ներառյալ լուսանկարները), ձևեր, գրաֆիկա կամ սեղաններ:
Երբ կտտացնում եք հաշվետվության առանձին իրեր (գծապատկերներ, աղյուսակներ և այլն), էկրանին վերևում ցուցադրվում են նոր ներդիրներ `այդ հատվածի ձևաչափման ընտրանքներով:
Երբ դուք սեղմում եք գծապատկերը, երեք կոճակները նույնպես ցուցադրվում են գծապատկերի աջ կողմում: Կտտացնելով կոճակը Գրաֆիկական ոճերը Դուք կարող եք արագ փոխել գծապատկերի գույները կամ ոճը:
Ենթադրենք, որ մենք ուզում ենք բարելավել գծապատկերի տեսքը Ընդհանուր տեղեկություններ որը մենք գտնում ենք Dashboard- ի բացվող ընտրացանկում ՝ Report- ի ցանկում:
Ընտրեք Սյունակի աղյուսակը > և մասնավորապես 3D- ի հնարավորություններից մեկը.
Անվանեք ձեր զեկույցը և սկսեք տեղեկատվություն ավելացնել
Բոլոր զարդարանքները, որոնք ստեղծում եք զրոյից, ամբողջովին կարգավորելի են: Կարող եք ավելացնել և ջնջել իրերը և փոխել տվյալները ՝ ըստ ձեր կարիքների:
Կպցրեք զեկույցը ցանկացած ծրագրի մեջ, որը ցուցադրում է գրաֆիկան:
Ercole Palmeri
Veeam-ի Coveware-ը կշարունակի տրամադրել կիբեր շորթման միջադեպերի արձագանքման ծառայություններ: Coveware-ը կառաջարկի դատաբժշկական և վերականգնման հնարավորություններ…
Կանխատեսելի սպասարկումը հեղափոխություն է անում նավթի և գազի ոլորտում՝ կայանի կառավարման նորարարական և ակտիվ մոտեցմամբ:…
Մեծ Բրիտանիայի CMA-ն նախազգուշացում է տարածել արհեստական ինտելեկտի շուկայում Big Tech-ի վարքագծի վերաբերյալ: Այնտեղ…
Շենքերի էներգաարդյունավետության բարձրացման նպատակով Եվրոպական միության կողմից ձևակերպված «Քեյս Գրին» հրամանագիրը իր օրենսդրական գործընթացն ավարտել է…