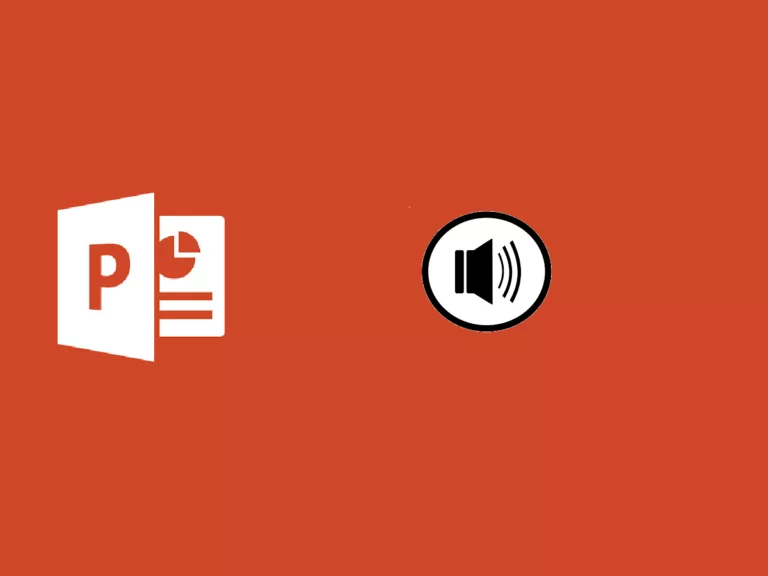
Áætlaður lestrartími: 6 minuti
Til að taka upp eða hlusta á hljóð í PowerPoint, vertu viss um að útbúa tækið með heyrnartólum og hljóðnema.
Segjum að þú sért nú þegar með lag í huga sem þú vilt bæta við tiltekna glæru. Hvað hljóð varðar, þá gerir PowerPoint þér kleift að bæta mörgum skrám við eina glæru, svo möguleikar þínir eru takmarkalausir. Fyrir þessa handbók munum við til dæmis búa til glæru fyrir kynningu á húsdýrum sem ætlað er börnum. Við munum bæta við hljóði sem svar við hverju dýri á myndinni.
Farðu í borði valmyndina í PowerPoint og veldu Settu inn > Hljóð .
Þegar þú smellir Audio , PowerPoint mun opna glugga. Þaðan skaltu fara á staðinn þar sem þú geymir hljóðskrárnar þínar. Þegar þú hefur valið hljóðskrána sem þú vilt bæta við glæruna þína skaltu smella á Apri .
PowerPoint mun setja inn hljóðskrána þína í formi hátalara táknið með spilara sem gerir þér kleift að spila skrána og stilla hljóðstyrk hennar. Þú getur dragðu táknið og setja það hvar sem þú vilt, þú getur líka stilla stærð þess .
Ef þú velur hátalaratáknið mun hljóðsnið og spilun valmyndin birtast í aðalborðavalmyndinni. Veldu Play valmyndina og skoðaðu valkostina.
Þessi valkostur gerir þér kleift að stilla hljóðstyrkinn.
Þessi valkostur sýnir fellivalmynd til að hjálpa þér að velja hvernig á að hefja hljóðið. Það fer eftir útgáfunni sem þú getur valið eftirfarandi valkosti. Þegar þú smellir hljóð spilast aðeins þegar þú smellir á hátalaratáknið. Spilar sjálfkrafa hljóðskrána strax þegar þú lendir á rennibrautinni þar sem þú settir hljóðskrána. Í sumum útgáfum færðu þriðja valmöguleikann Í Click Sequence , sem spilar skrána sjálfkrafa með einum smelli.
Til að velja hvernig hljóð spilast meðan á kynningunni stendur býður þessi fellivalmynd upp á eftirfarandi valkosti.
Þessi valkostur gerir þér kleift að spila hljóðinnskotið stöðugt á öllum skyggnum í bakgrunni.
Vertu viss um að prófa hljóðið í kynningunni þinni. Nú skulum við sjá hvernig framsetning húsdýranna okkar og hljóð þeirra virkar. Við völdum að spila hvert hljóð þegar þú smellir .
Þú hefur líka möguleika á að taka upp hljóðið þitt beint í PowerPoint. Til að gera þetta skaltu fara aftur í valmyndina Settu inn > Hljóð og velja Taktu upp hljóð .
PowerPoint mun opna glugga af skráningu . Sláðu hér inn nafn hljóðskrárinnar og smelltu á Record áður en þú byrjar að tala í hljóðnemann.
Til að skoða diskinn þinn skaltu velja Hættu og ýttu svo á Leika að hlusta á það.
Þú getur líka valið Skráðu þig til að taka skrána upp aftur. Ýttu á OK þegar þú ert ánægður með klippuna.
Eins og með hljóðskrár úr tölvunni þinni, mun PowerPoint setja innklippuna inn sem hátalara táknið . Dragðu táknið þangað sem þú vilt hafa það á skyggnunni.
Ef þú velur hátalaratáknið mun hljóðvalmyndin birtast í aðalborðavalmyndinni. Veldu hljóðvalmyndina og skoðaðu valkostina. Þau eru nákvæmlega þau sömu fyrir upptökur bút og hljóðskrár úr tölvunni.
PowerPoint hönnuðurinn er eiginleiki í boði fyrir áskrifendur að Microsoft 365 að bætir skyggnur sjálfkrafa í kynningunum þínum. Til að sjá hvernig hönnuðurinn virkar lestu kennsluna okkar
Snemma á tíunda áratugnum endaði tónlistarbútur frá Michael Jackson með því að úrval andlita fólks kinkaði kolli með tónlistinni.
Svart eða hvítt myndefnið var fyrsta stóra dæmið um formbreytingu, þar sem hvert andlit breyttist hægt og rólega í að verða næsta andlit.
Þessi áhrif eru að breytast og við getum líka endurskapað þau í Power Point. Við skulum sjá hvernig á að gera það hér að neðan.
Ercole Palmeri
Síðasta mánudag tilkynnti Financial Times um samning við OpenAI. FT leyfir heimsklassa blaðamennsku…
Milljónir manna borga fyrir streymisþjónustu og greiða mánaðarlega áskriftargjöld. Það er almenn skoðun að þú…
Coveware frá Veeam mun halda áfram að veita viðbragðsþjónustu fyrir tölvukúgun. Coveware mun bjóða upp á réttar- og úrbótamöguleika ...
Forspárviðhald er að gjörbylta olíu- og gasgeiranum, með nýstárlegri og fyrirbyggjandi nálgun við verksmiðjustjórnun.…