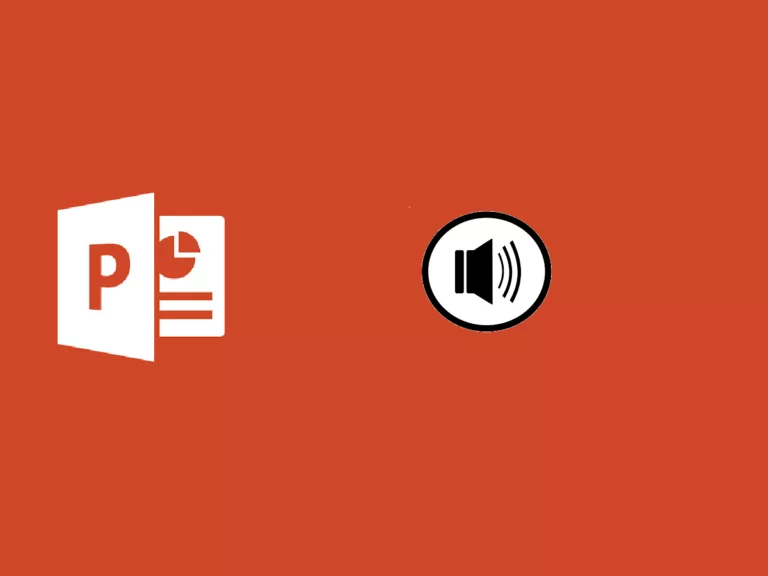
예상 독서 시간: 6 세부 사항
PowerPoint에서 오디오를 녹음하거나 들으려면 장치에 헤드폰과 마이크가 장착되어 있는지 확인하세요.
특정 슬라이드에 추가하고 싶은 멜로디를 이미 염두에 두고 있다고 가정해 보겠습니다. 소리 측면에서 PowerPoint에서는 단일 슬라이드에 여러 파일을 추가할 수 있으므로 옵션이 무한합니다. 예를 들어, 이 가이드에서는 어린이를 대상으로 하는 농장 동물에 대한 프레젠테이션용 슬라이드를 만들 것입니다. 이미지의 각 동물에 대한 반응으로 소리를 추가하겠습니다.
PowerPoint의 리본 메뉴로 이동하여 삽입 > 오디오 .
클릭하면 오디오 , PowerPoint에서 대화 상자가 열립니다. 거기에서 오디오 파일을 저장하는 위치로 이동합니다. 슬라이드에 추가하려는 오디오 파일을 선택한 후 APRI .
PowerPoint에서는 오디오 파일을 다음 형식으로 삽입합니다. 스피커 아이콘 파일을 재생하고 볼륨을 조절할 수 있는 플레이어를 사용하세요. 당신은 할 수 있습니다 아이콘을 드래그하세요 원하는 곳에 배치할 수도 있습니다. 크기를 조정하다 .
스피커 아이콘을 선택하면 오디오 형식 및 재생 메뉴가 기본 리본 메뉴에 나타납니다. 재생 메뉴를 선택하고 옵션을 살펴보세요.
이 옵션을 사용하면 오디오 볼륨을 조정할 수 있습니다.
이 옵션은 오디오 시작 방법을 선택하는 데 도움이 되는 드롭다운 메뉴를 표시합니다. 버전에 따라 다음 옵션을 선택할 수 있습니다. 클릭하면 오디오는 스피커 아이콘을 클릭할 때만 재생됩니다. 자동으로 재생 오디오 파일을 배치한 슬라이드에 도달하는 즉시 오디오 파일을 가져옵니다. 일부 버전에서는 세 번째 옵션이 제공됩니다. 클릭 순서에서 , 한 번의 클릭으로 파일을 자동으로 재생합니다.
프레젠테이션 중에 오디오 재생 방법을 선택하기 위해 이 드롭다운 메뉴는 다음 옵션을 제공합니다.
이 옵션을 사용하면 배경의 모든 슬라이드에서 오디오 클립을 계속해서 재생할 수 있습니다.
프레젠테이션의 오디오를 테스트해 보세요. 이제 농장 동물의 표현과 소리가 어떻게 작동하는지 살펴보겠습니다. 우리는 각각의 소리를 재생하기로 결정했습니다 클릭하면 .
오디오를 PowerPoint에 직접 녹음할 수도 있습니다. 이렇게 하려면 메뉴로 돌아가세요. 삽입 > 오디오 그리고 선택 오디오 녹음 .
파워포인트 창이 열립니다 등록된 사람 . 여기에 오디오 파일 이름을 입력하고 마이크에 대고 말하기 전에 녹음을 클릭하세요.
디스크를 검토하려면 다음을 선택하십시오. 중지 그런 다음 플레이 그것을 듣기 위해.
선택할 수도 있습니다. 레지스터 파일을 다시 녹음하려면 누르다 OK 클립에 만족할 때.
컴퓨터의 오디오 파일과 마찬가지로 PowerPoint에서는 클립을 다음과 같이 삽입합니다. 스피커 아이콘 . 슬라이드에서 원하는 위치로 아이콘을 드래그합니다.
스피커 아이콘을 선택하면 오디오 메뉴가 기본 리본 메뉴에 나타납니다. 오디오 메뉴를 선택하고 옵션을 살펴보세요. 이는 PC에서 녹음된 클립 및 오디오 파일과 정확히 동일합니다.
파워포인트 디자이너 구독자가 사용할 수 있는 기능입니다. Microsoft 365 그 자동으로 슬라이드 향상 프레젠테이션 내에서. 디자이너의 작동 방식을 보려면 튜토리얼을 읽어보세요
90년대 초, 마이클 잭슨의 음악 클립은 음악에 맞춰 고개를 끄덕이는 사람들의 얼굴로 마무리되었습니다.
흑백 영상은 각 얼굴이 천천히 다음 얼굴로 바뀌는 모핑의 첫 번째 주요 예였습니다.
이 효과는 변형되고 있으며 Power Point에서도 재현할 수 있습니다. 아래에서 수행 방법을 살펴보겠습니다.
Ercole Palmeri
색칠을 통해 소근육 운동 능력을 키우면 아이들이 글쓰기와 같은 보다 복잡한 기술을 준비할 수 있습니다. 색칠하다…
지난 월요일, Financial Times는 OpenAI와의 계약을 발표했습니다. FT는 세계적 수준의 저널리즘에 라이선스를 부여합니다…
수백만 명의 사람들이 스트리밍 서비스 비용을 지불하고 월간 구독료를 지불합니다. 당신은…