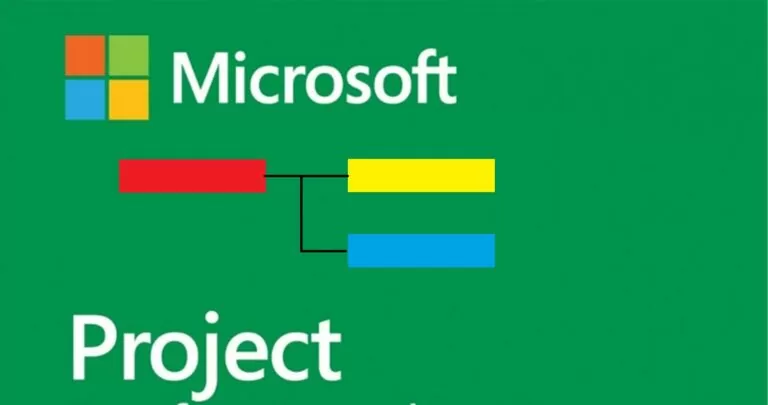
Yra daug projektų valdymo programinės įrangos sprendimų, leidžiančių kurti Ganto diagramas ir dirbti su projektais. „Microsoft Project“ yra vienas iš jų.
Numatomas skaitymo laikas: 8 minuti
Norėdami sukurti „Microsoft Project Gantt“ diagramą, turite parengti užduočių, kurios vėliau bus rodomos Ganto diagramoje, sąrašą. Rekomenduojama užduotis surašyti tokia tvarka, kokia jas reikia atlikti, kad projektas išliktų organizuotas ir lengvai suprantamas.
Dabar, kai turiu užduočių sąrašą, atidarau tuščią projektą ir visas šias užduotis pridedu prie savo projekto. Norėdami tai padaryti, turite juos nukopijuoti ir įklijuoti arba spustelėkite užduoties pavadinimo lauką ir įveskite kiekvienos užduoties pavadinimą. Šiuo metu dešinėje nematysite Ganto diagramos, nes jos dar neturime defiapibrėžė veiklos pradžios ir pabaigos datas.
Be to, jei turite užduočių, kurios yra susijusios viena su kita, galite jas sugrupuoti kaip papildomas užduotis. Tai gali būti naudinga didesniems projektams, nes leidžia sutraukti projekto dalis, kad sutaupytumėte vietos ekrane ir palengvintumėte užduočių sąrašo naršymą. Tiesiog pažymėkite susijusias užduočių eilutes ir spustelėkite dešinįjį įtraukos mygtuką juostelėje. Taip paryškintos užduotys bus paverstos elemento papildomomis užduotimis.
Dabar, kai visos mūsų užduotys yra išvardytos ir suskirstytos kaip antrinės užduotys, defiNustatykime jų pradžios ir pabaigos datas, kad galėtume pradėti rengti tikrąjį projekto tvarkaraštį.
Spustelėkite pradžios datos lauką ir datos parinkikliu pasirinkite užduoties pradžios datą. Taip pat galite tai padaryti rankiniu būdu ir patys įvesti datą.
Padarykite tą patį su pabaigos data. Spustelėkite pabaigos datos lauką ir naudokite datos parinkiklį arba įveskite datą rankiniu būdu. Jei pageidaujate, trukmės laukelyje galite tiesiog įvesti trukmę ir MS Project automatiškai apskaičiuos pabaigos datą.
Kai visos užduotys turi pradžios ir pabaigos datas, tinkamas laikas pridėti projekto etapų. Gairės gali padėti užtikrinti, kad projektas būtų vykdomas laiku ir nurodyti konkrečių projekto etapų pabaigą.
Yra keletas būdų, kaip pridėti projekto etapus.
a. Sąraše jau esančios užduoties trukmę įveskite nulis dienų. MS Project automatiškai konvertuos šią užduotį į etapą.
b. Arba įveskite eilutę, kurioje norite sukurti etapą, ir spustelėkite etapo mygtuką.
Kadangi etapai paprastai naudojami tam tikro projekto etapo pabaigai pažymėti, gali būti naudinga atitinkamą veiklą susieti su tais etapais. Tiesiog pažymėkite užduotis, kurias reikia susieti su etapu, ir spustelėkite juostelės mygtuką Nuoroda.
Norėdami gauti daugiau informacijos apie darbą su etapais, žr "Microsoft Project, čia galite perskaityti trumpą vadovą.
Dabar jūsų „Microsoft Project Gantt“ diagrama yra paruošta.
Ganto diagramos šablonas yra paruoštas užduočių sąrašas, sutvarkytas planavimo režimu ir rodomas laiko juostoje. Jie gali būti prieinami skirtingais formatais, priklausomai nuo programos, kurioje dirbate. Ganto diagramos šablonas „Microsoft Project“ visada bus mpp formatu. formatu, jei norite jį įkelti į tą programą arba išsaugoti vėliau.
Galite naudoti kieno nors šablonus arba sukurti savo. Norėdami tai padaryti, pirmiausia turite sukurti Ganto diagramos pavyzdį „Microsoft Project“, kuriame sukursite šabloną. Kai turėsite pavyzdį, atidarykite projektą, kurį norite naudoti kaip „Microsoft Project“ šabloną.
Taigi eik aukštyn File → Options → Save → Save templates norėdami pasirinkti, kur norite išsaugoti šį naują šabloną.
Pasirinkti File → Export → Save Project as File → Project Template . Taigi pamatysi "Save As" ir turėsite pasirinkti failo pavadinimą ir projekto tipą, kuris yra projekto šablonas.
Pamatysite kitą langą "Save as Template" kur galite pasirinkti duomenis, kuriuos norite arba kurių nenorite įtraukti į šabloną. Taigi pasirinkite Save.
Kai kitą kartą atidarysite „Microsoft Project“, galėsite eiti į File → New → Personal ir pasirinkite ką tik sukurtą šabloną.
Sukurkite naują projekto failą: pasirinkite pradžios datą ir paspauskite Create .
Jūsų „Microsoft Project Gantt“ diagramos šablonas bus atidarytas su pasirinkta pradžios data ir bus paruoštas dirbti.
Ercole Palmeri
Katanijos poliklinikoje buvo atlikta oftalmoplastikos operacija naudojant „Apple Vision Pro“ reklaminę peržiūrą…
Lavindami smulkiosios motorikos įgūdžius dažydami, vaikai paruošiami sudėtingesniems įgūdžiams, pavyzdžiui, rašymui. Norėdami nuspalvinti…
Karinio jūrų laivyno sektorius yra tikra pasaulinė ekonominė galia, kuri pasiekė 150 mlrd.
Praėjusį pirmadienį „Financial Times“ paskelbė apie susitarimą su „OpenAI“. FT licencijuoja savo pasaulinio lygio žurnalistiką…