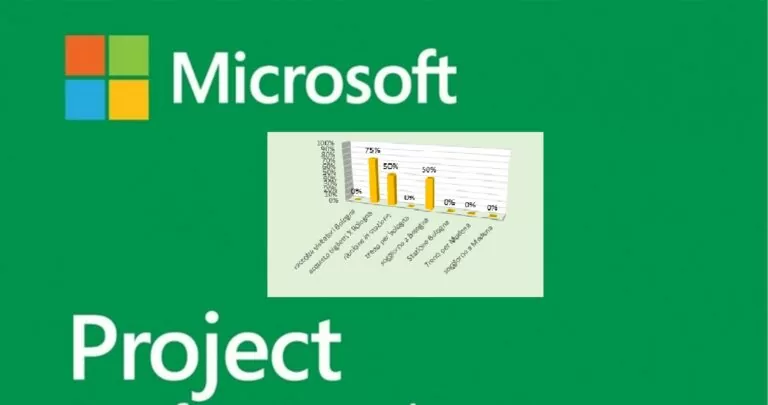
Примерное время чтения: 9 Minuti
Чтобы создать отчет по проекту, откройте проект и щелкните вкладку Report.
В группе Посмотреть отчетщелкните значок, соответствующий типу требуемого отчета, и выберите конкретный отчет.
Например, чтобы открыть отчет Общая информация о проектеЗаходим в меню Reportв группе Посмотреть отчет нажмите на иконку Аккаунт затем нажмите на опцию Общая информация о проекте
Отчет Общая информация о проекте объединяет графики и таблицы, чтобы показать, где находится каждый этап проекта, предстоящие этапы и сроки.
MS Project предоставляет десятки готовых отчетов. В дополнение к этим предварительно упакованным отчетам вы также можете создавать настраиваемые отчеты. Вы можете настроить содержимое и внешний вид одного из существующих отчетов или создать новый с нуля.
Вы можете выбрать данные, которые Проект отображает в любой части отчета.
Нажмите на таблицу или диаграмму, которую вы хотите редактировать.
Используйте панель справа от объекта для выбора полей, отображения и фильтрации информации.
Когда вы нажимаете на график, справа от него появляются три кнопки. С помощью «+» вы можете выбрать графические элементы, с помощью кисти вы можете изменить стиль, а с помощью воронки вы можете применить фильтры для быстрого выбора таких элементов, как метки данных и фильтрации информации, введенной в график.
В отчете общая информацияВы можете изменить полную диаграмму, чтобы просматривать критические второстепенные действия вместо сводных задач верхнего уровня:
Нажмите в любом месте таблицы% выполнения.
В области списка полей перейдите в поле «Фильтр» и выберите «Критический».
В поле Уровень структуры выберите Уровень 2. Для этого примера это первый уровень структуры, который содержит второстепенные действия, а не сводные задачи.
График меняется, когда вы делаете выбор.
С Project вы контролируете внешний вид ваших отчетов, от черно-белых до цветных взрывов и эффектов.
Вы можете создать часть отчета в режиме разделенного просмотра, чтобы вы могли видеть изменение отчета в режиме реального времени при работе с данными проекта.
Нажмите в любом месте отчета, а затем нажмите Настольные инструменты для просмотра параметров, чтобы изменить внешний вид всего отчета. На этой вкладке вы можете изменить шрифт, цвет или тему всего отчета. Вы также можете добавлять новые изображения (в том числе фотографии), фигуры, графики или таблицы.
Когда вы нажимаете на отдельные элементы (графики, таблицы и т. Д.) Отчета, в верхней части экрана отображаются новые вкладки с вариантами форматирования этой части.
Когда вы нажимаете на график, три кнопки также отображаются прямо справа от графика. Нажав на кнопку Графические стили Вы можете быстро изменить цвета или стиль диаграммы.
Предположим, мы хотим улучшить внешний вид графика общая информация что мы находим в выпадающем списке Dashboard меню Report.
Выберите Столбчатая диаграмма > и в частности одна из возможностей в 3D.
Дайте вашему отчету имя и начните добавлять информацию
Вся графика, которую вы создаете с нуля, полностью настраивается. Вы можете добавлять и удалять элементы и изменять данные в соответствии с вашими потребностями.
Вставьте отчет в любую программу, которая отображает графику.
Ercole Palmeri
Coveware от Veeam продолжит предоставлять услуги по реагированию на инциденты, связанные с кибер-вымогательством. Coveware предложит возможности криминалистики и исправления…
Прогнозируемое техническое обслуживание производит революцию в нефтегазовом секторе благодаря инновационному и упреждающему подходу к управлению предприятием…
Британское CMA выступило с предупреждением о поведении крупных технологических компаний на рынке искусственного интеллекта. Там…
Указ «Case Green», сформулированный Европейским Союзом для повышения энергоэффективности зданий, завершил законодательный процесс…