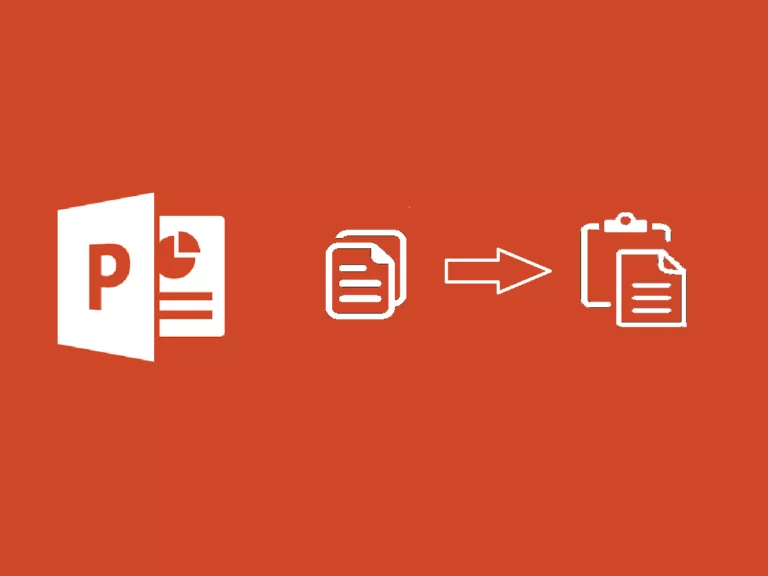
اندازي مطابق پڙهڻ جو وقت: 7 منٽ
اچو ته ڏسون ته پاورپوائنٽ سلائيڊس کي ڪيئن نقل ڪجي.
توهان سلائيڊس ڪاپي ۽ پيسٽ ڪري سگهو ٿا پيشڪش ۾ PowerPoint يا ان کي نئين سند ۾ پيسٽ ڪريو PowerPoint. توهان پڻ ڪري سگهو ٿا پيسٽ ٿيل سلائيڊس توهان جي پيشڪش ۾ ٻين سلائڊ جي انداز سان ملن.
پاور پوائنٽ پڻ ڪاپي ڪري سگھي ٿو منتقلي سيٽنگون جيڪا شايد اڳ ۾ ئي سمجهي وئي هجي.
اهي سڀئي عمل توهان کي توهان جي پيشڪش ٺاهڻ ۾ گهڻو وقت بچائڻ جي اجازت ڏين ٿا، اچو ته ڏسو ته هڪ سلائڊ جي ڊيزائن کي ڪيئن نقل ڪجي. PowerPoint.
جيڪڏهن توهان صرف هڪ سلائيڊ ڪاپي ڪرڻ چاهيو ٿا PowerPoint ٻئي ڏانهن يا صرف هڪ سلائڊ کي ساڳي پيشڪش ۾ نقل ڪريو، پوء اهو ڪرڻ بلڪل آسان آهي. توھان چونڊ ڪري سگھوٿا ته اصل سلائڊ جي انداز کي رکڻو آھي يا ان کي پيش ڪرڻ جي انداز سان ملائڻو آھي جنھن ۾ توھان ان کي پيسٽ ڪري رھيا آھيو.
PowerPoint جنهن ۾ سلائڊ جنهن کي توهان نقل ڪرڻ چاهيو ٿا.View.Normal بٽڻ گروپ مان Presentation Views.Copy.PowerPoint جتي توھان سلائڊ کي پيسٽ ڪرڻ چاھيو ٿا.View > Normal اسڪرين جي کاٻي پاسي thumbnails ڊسپلي ڪرڻ لاء.Use Destination Theme.PowerPoint خود بخود پيسٽ ٿيل سلائڊ کي ايڊٽ ڪندو پريزنٽيشن ۾ موجوده سلائيڊ جي انداز سان ملائڻ جي ڪوشش ڪرڻ لاءِ.Keep Source Formatting.ھڪڙي سلائڊ کي نقل ڪرڻ ۽ پيسٽ ڪرڻ کان علاوه، توھان ھڪڙي سلائڊ کي ڪاپي ۽ پيسٽ ڪرڻ جو انتخاب ڪري سگھو ٿا. توھان منتخب ڪري سگھوٿا لڳاتار سلائڊز کي منتخب ڪرڻ يا پريزنٽيشن مان انفرادي سلائڊ جو ھڪڙو تعداد چونڊيو.
PowerPoint جنهن ۾ سلائڊ جيڪي توهان ڪاپي ڪرڻ چاهيو ٿا.View.Normal.Copy.View > Normal جيڪڏهن اسڪرين جي کاٻي پاسي ٿمبنيلز نظر نه اچن.Use Destination Theme موجوده پيشڪش جي انداز کي پورو ڪرڻ لاء.Keep Source Formatting سلائڊن کي پيسٽ ڪرڻ لاءِ بلڪل جيئن نقل ڪيو ويو آهي.سکو ته سلائڊ جي ڊيزائن کي ڪيئن نقل ڪجي PowerPoint اهو توهان کي جلدي طور تي سلائيڊ کي نقل ڪرڻ جي اجازت ڏئي ٿو پريزنٽيشن اندر يا هڪ دستاويز جي مڪمل حصن کي نقل ڪريو PowerPoint ٻئي تي. توهان ان کي رکي سگهو ٿا پيش ڪرڻ جو انداز جتي توهان اختيار کي منتخب ڪندي پيسٽ ڪري رهيا آهيو ھدف واري موضوع کي استعمال ڪريو ، جيڪو پيش ڪيل سلائيڊس کي پيش ڪيل ٻين سلائيڊن جي انداز سان ملائڻ جي ڪوشش ڪندو.
جيڪڏھن توھان چاھيو ٿا توھان جي پيشڪش کي مسلسل جاري رکو PowerPoint، اهو ڪرڻ جو هڪ بهترين طريقو آهي ٺاهڻ پاور پوائنٽ ۾ سلائڊ ڊراگرام . سلائيڊ ماسٽر ٺاهڻ سان، جيڪي به نئين سلائڊ توهان پنهنجي پريزنٽيشن ۾ شامل ڪندؤ اها فارميٽنگ ۽ موضوع جي پيروي ڪندي جيڪا توهان سلائيڊ ماسٽر ۾ ٺاهي آهي، انهي ڳالهه کي يقيني بڻائي ته سموريون سلائيڊون پوري پريزنٽيشن ۾ هڪجهڙائي رکن ٿيون. توھان پڻ چونڊي سگھوٿا مختلف سلائڊ فارميٽس مان جيڪي سڀئي ساڳيا سلائڊ ماسٽر اسٽائل تي ھجن.
Ercole Palmeri
رنگ سازي ذريعي سٺي موٽر صلاحيتن کي ترقي ڪرڻ ٻارن کي وڌيڪ پيچيده صلاحيتن لاء تيار ڪري ٿو جهڙوڪ لکڻ. رنگ ڏيڻ…
بحري شعبي هڪ حقيقي عالمي معاشي طاقت آهي، جيڪا 150 بلين مارڪيٽ جي طرف نيويگيٽ ڪئي آهي ...
گذريل سومر، فنانشل ٽائمز OpenAI سان هڪ ڊيل جو اعلان ڪيو. ايف ٽي پنهنجي عالمي سطح جي صحافت کي لائسنس ڏئي ٿو ...
لکين ماڻهو ادا ڪن ٿا اسٽريمنگ سروسز لاءِ، ادا ڪندا مھينا سبسڪرپشن فيس. اها عام راءِ آهي ته توهان…