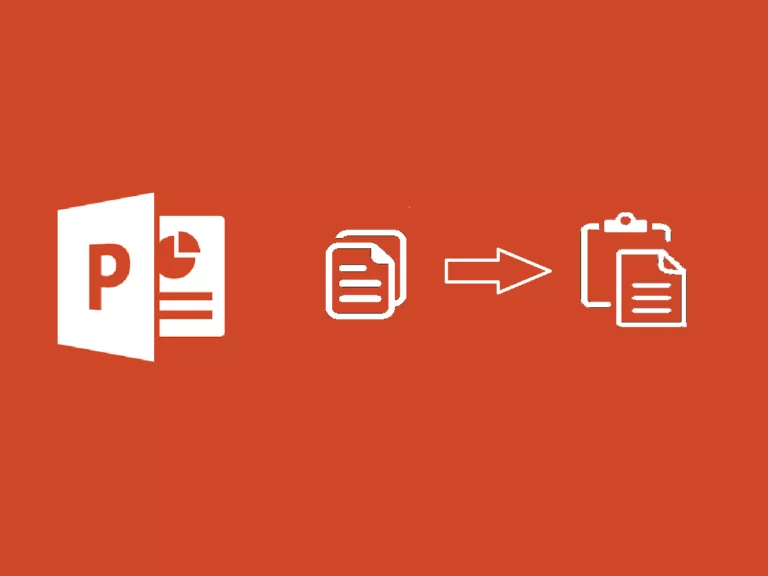
ඇස්තමේන්තුගත කියවීමේ කාලය: 7 මිනුටි
PowerPoint විනිවිදක පිටපත් කරන්නේ කෙසේදැයි බලමු.
ඔබට ඉදිරිපත් කිරීමකට විනිවිදක පිටපත් කර ඇලවිය හැක PowerPoint නැතහොත් ඒවා නව ලේඛනයකට අලවන්න PowerPoint. ඔබට ඇලවූ විනිවිදක ඔබේ ඉදිරිපත් කිරීමේ අනෙකුත් විනිවිදකවල විලාසයට ගැළපීමටද හැකිය.
PowerPoint ද පිටපත් කළ හැකිය සංක්රාන්ති සැකසුම් දැනටමත් හදුනාගෙන ඇති.
මෙම සියලු ක්රියා මඟින් ඔබේ ඉදිරිපත් කිරීම් නිර්මාණය කිරීමේදී බොහෝ කාලයක් ඉතිරි කර ගැනීමට ඔබට ඉඩ සලසයි, විනිවිදකයේ සැලසුම පිටපත් කරන්නේ කෙසේදැයි බලමු PowerPoint.
ඔබට සරලවම a වෙතින් තනි විනිවිදකයක් පිටපත් කිරීමට අවශ්ය නම් PowerPoint තවත් කෙනෙකුට හෝ එකම ඉදිරිපත් කිරීම තුළ ස්ලයිඩයක් අනුපිටපත් කරන්න, එවිට එය කිරීම ඉතා සරල ය. ඔබට මුල් ස්ලයිඩයේ විලාසය තබා ගත යුතුද නැතහොත් ඔබ එය අලවන ඉදිරිපත් කිරීමේ විලාසයට ගැලපේද යන්න තෝරාගත හැක.
PowerPoint ඔබ පිටපත් කිරීමට බලාපොරොත්තු වන විනිවිදකය අඩංගු වේ.View.Normal බොත්තම් කණ්ඩායමෙන් Presentation Views.Copy.PowerPoint ඔබට ස්ලයිඩය ඇලවීමට අවශ්ය තැන.View > Normal තිරයේ වම් පැත්තේ සිඟිති රූ පෙන්වීමට.Use Destination Theme.PowerPoint ඉදිරිපත් කිරීමේ වත්මන් විනිවිදකවල විලාසයට ගැළපීමට උත්සාහ කිරීම සඳහා අලවන ලද විනිවිදකය ස්වයංක්රීයව සංස්කරණය කරනු ඇත.Keep Source Formatting.තනි ස්ලයිඩයක් පිටපත් කර ඇලවීමට අමතරව, ඔබට එකවර විනිවිදක කිහිපයක් පිටපත් කර ඇලවීමට තෝරා ගත හැකිය. ඔබට අඛණ්ඩ විනිවිදක තේරීමට හෝ ඉදිරිපත් කිරීමෙන් තනි විනිවිදක ගණනාවක් තෝරා ගැනීමට හැකිය.
PowerPoint ඔබට පිටපත් කිරීමට අවශ්ය විනිවිදක අඩංගු වේ.View.Normal.Copy.View > Normal සිඟිති රූ තිරයේ වම් පසින් නොපෙනේ නම්.Use Destination Theme වත්මන් ඉදිරිපත් කිරීමේ විලාසයට ගැලපෙන පරිදි.Keep Source Formatting පිටපත් කළ ආකාරයටම විනිවිදක ඇලවීමට.ස්ලයිඩයක සැලසුම පිටපත් කරන්නේ කෙසේදැයි ඉගෙන ගන්න PowerPoint ඉදිරිපත් කිරීමක් තුළ විනිවිදක අනුපිටපත් කිරීමට හෝ ලේඛනයක සම්පූර්ණ කොටස් පිටපත් කිරීමට එය ඔබට ඉඩ සලසයි PowerPoint තවත් මත. ඔබට එය තබා ගත හැකිය ඉදිරිපත් කිරීමේ විලාසය විකල්පය තේරීමෙන් ඔබ අලවන තැන ඉලක්ක තේමාව භාවිතා කරන්න , එය අලවන ලද විනිවිදක ඉදිරිපත් කිරීමේදී අනෙකුත් විනිවිදකවල විලාසයට ගැලපීමට උත්සාහ කරයි.
ඔබට ඔබේ ඉදිරිපත් කිරීම් ස්ථාවරව තබා ගැනීමට අවශ්ය නම් PowerPoint, මෙය කිරීමට විශිෂ්ට ක්රමයක් වන්නේ නිර්මාණය කිරීමයි PowerPoint හි විනිවිදක රූප සටහනක් . විනිවිදක ප්රධානයක් සෑදීමෙන්, ඔබ ඔබේ ඉදිරිපත් කිරීමට එක් කරන ඕනෑම නව විනිවිදකයක් ඔබ විනිවිදක මාස්ටර් තුළ නිර්මාණය කළ හැඩතල ගැන්වීම සහ තේමාව අනුගමනය කරනු ඇත, ඉදිරිපත් කිරීම පුරාවට සියලුම විනිවිදක ස්ථාවර බව සහතික කරයි. ඔබට එකම විනිවිදක ප්රධාන විලාසයට ඇලී සිටින විවිධ විනිවිදක ආකෘතිවලින් ද තෝරා ගත හැකිය.
Ercole Palmeri
වර්ණ ගැන්වීම හරහා සියුම් මෝටර් කුසලතා වර්ධනය කිරීම ලිවීම වැනි වඩාත් සංකීර්ණ කුසලතා සඳහා දරුවන් සූදානම් කරයි. වර්ණ ගැන්වීමට...
නාවික අංශය සැබෑ ගෝලීය ආර්ථික බලවතෙකු වන අතර එය බිලියන 150 ක වෙළඳපලක් කරා ගමන් කර ඇත.
පසුගිය සඳුදා ෆිනෑන්ෂල් ටයිම්ස් OpenAI සමඟ ගිවිසුමක් නිවේදනය කළේය. FT එහි ලෝක මට්ටමේ පුවත්පත් කලාවට බලපත්ර ලබා දෙයි…
මිලියන ගණනක් ජනතාව ප්රවාහ සේවා සඳහා ගෙවයි, මාසික දායක ගාස්තු ගෙවයි. පොදු මතය වන්නේ ඔබ...