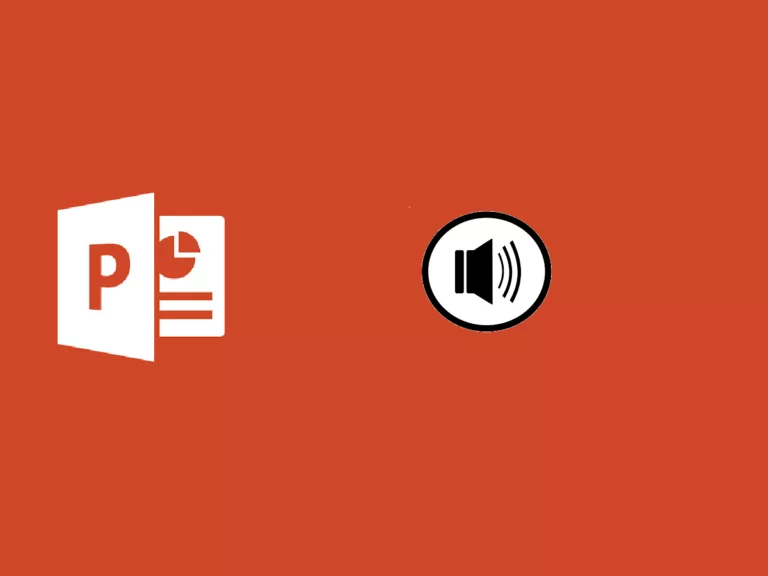
Beräknad lästid: 6 minuter
För att spela in eller lyssna på ljud i PowerPoint, se till att du utrustar din enhet med hörlurar och en mikrofon.
Låt oss säga att du redan har en melodi i åtanke som du vill lägga till i en viss bild. När det gäller ljud låter PowerPoint dig lägga till flera filer till en enda bild, så dina alternativ är obegränsade. Till den här guiden kommer vi till exempel att skapa en bild för en presentation om Farm Animals riktad till barn. Vi kommer att lägga till ett ljud som svar på vart och ett av djuren i bilden.
Gå till menyfliksområdet i PowerPoint och välj Infoga > Ljud .
När du klickar Audio , kommer PowerPoint att öppna en dialogruta. Därifrån navigerar du till platsen där du lagrar dina ljudfiler. När du har valt ljudfilen som du vill lägga till på din bild klickar du Apri .
PowerPoint kommer att infoga din ljudfil i form av högtalarikon med en spelare som låter dig spela upp filen och justera dess volym. Du kan dra ikonen och placera den var du vill, du kan också justera dess storlek .
Om du väljer högtalarikonen kommer menyn Ljudformat och uppspelning att visas i huvudmenyn. Välj Play-menyn och ta en titt på alternativen.
Detta alternativ låter dig justera ljudvolymen.
Det här alternativet visar en rullgardinsmeny som hjälper dig att välja hur du vill starta ljudet. Beroende på version kan du välja följande alternativ. När du klickar ljudet spelas bara upp när du klickar på högtalarikonen. Spelas automatiskt ljudfilen direkt när du landar på bilden där du placerade ljudfilen. I vissa versioner får du ett tredje alternativ av I Klicka på sekvens , som automatiskt spelar upp filen med ett klick.
För att välja hur ljudet ska spelas upp under din presentation erbjuder den här rullgardinsmenyn följande alternativ.
Det här alternativet låter dig spela upp ljudklippet kontinuerligt på alla bilder i bakgrunden.
Se till att testa ljudet i din presentation. Låt oss nu se hur presentationen av våra husdjur och deras ljud fungerar. Vi valde att spela varje ljud när du klickar .
Du har också möjlighet att spela in ditt ljud direkt i PowerPoint. För att göra detta, gå tillbaka till menyn Infoga > Ljud och välj Spela in ljud .
PowerPoint öppnar ett fönster di registrering . Här skriver du namnet på din ljudfil och klickar på Spela in innan du börjar prata i mikrofonen.
För att granska din skiva, välj Sluta och tryck sedan på Spela att lyssna på den.
Du kan också välja Registrera för att spela in filen igen. Tryck OK när du är nöjd med klippet.
Precis som med ljudfiler från din dator kommer PowerPoint att infoga klippet som högtalarikon . Dra ikonen dit du vill ha den på bilden.
Om du väljer högtalarikonen kommer ljudmenyn att visas i huvudmenyn. Välj Ljud-menyn och ta en titt på alternativen. De är exakt samma för inspelade klipp och ljudfiler från datorn.
PowerPoint-designern är en funktion tillgänglig för prenumeranter på Microsoft 365 att förbättrar automatiskt bilderna i dina presentationer. För att se hur designern fungerar läs vår handledning
I början av 90-talet avslutades ett musikklipp från Michael Jackson med ett urval av människors ansikten som nickade med i musiken.
Den svarta eller vita filmen var det första stora exemplet på morphing, där varje ansikte långsamt förändrades till att bli nästa ansikte.
Denna effekt förändras, och vi kan också återskapa den i Power Point. Låt oss se hur du gör det nedan.
Ercole Palmeri
I måndags tillkännagav Financial Times ett avtal med OpenAI. FT licensierar sin journalistik i världsklass...
Miljontals människor betalar för streamingtjänster och betalar månatliga prenumerationsavgifter. Det är en allmän uppfattning att du...
Coveware by Veeam kommer att fortsätta att tillhandahålla svarstjänster för cyberutpressning. Coveware kommer att erbjuda kriminaltekniska och saneringsmöjligheter...
Förutsägande underhåll revolutionerar olje- och gassektorn, med ett innovativt och proaktivt förhållningssätt till anläggningsförvaltning.…