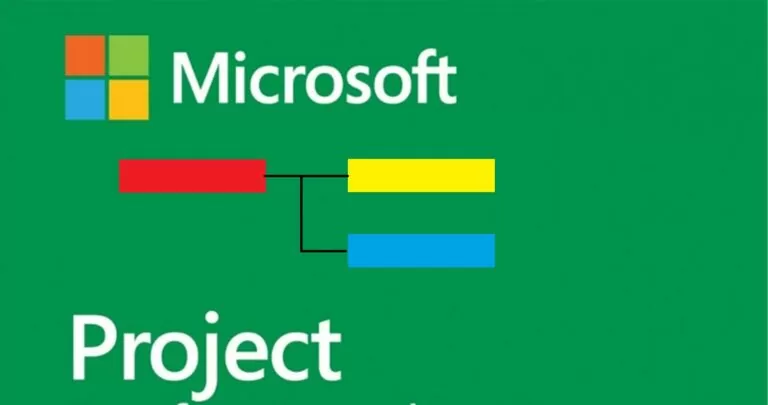
มีโซลูชันซอฟต์แวร์การจัดการโครงการมากมายที่ช่วยให้คุณสร้างแผนภูมิแกนต์และทำงานในโครงการได้ Microsoft Project ก็เป็นหนึ่งในนั้น
เวลาในการอ่านโดยประมาณ: 8 นาที
หากต้องการสร้างแผนภูมิ Microsoft Project Gantt คุณต้องเตรียมรายการงานที่จะปรากฏบนแผนภูมิ Gantt ของคุณในภายหลัง ขอแนะนำให้แสดงรายการงานตามลำดับที่ต้องดำเนินการเพื่อให้โครงการยังคงจัดระเบียบและเข้าใจง่าย
ตอนนี้ฉันมีรายการงานแล้ว ฉันจึงเปิดโปรเจ็กต์เปล่าและเพิ่มงานเหล่านี้ทั้งหมดลงในโปรเจ็กต์ของฉัน ในการดำเนินการนี้ คุณต้องคัดลอกและวางหรือคลิกในช่องชื่องานแล้วพิมพ์ชื่อของแต่ละงาน ณ จุดนี้ คุณจะไม่เห็นแผนภูมิแกนต์ทางด้านขวา เนื่องจากเรายังไม่มีแผนภูมิดังกล่าว defiกำหนดวันเริ่มต้นและสิ้นสุดของกิจกรรม
นอกจากนี้ หากคุณมีงานที่เกี่ยวข้องกัน คุณสามารถจัดกลุ่มงานเหล่านั้นเป็นงานย่อยได้ สิ่งนี้มีประโยชน์สำหรับโปรเจ็กต์ขนาดใหญ่ เนื่องจากช่วยให้คุณสามารถยุบส่วนของโปรเจ็กต์ของคุณเพื่อประหยัดพื้นที่หน้าจอและทำให้รายการงานง่ายขึ้น เพียงเน้นแถวงานที่เกี่ยวข้องแล้วคลิกปุ่มเยื้องขวาใน Ribbon การดำเนินการนี้จะเปลี่ยนงานที่ไฮไลต์ให้เป็นงานย่อยของรายการ
ตอนนี้เรามีงานทั้งหมดของเราอยู่ในรายการและจัดระเบียบเป็นงานย่อยแล้ว defiมากำหนดวันที่เริ่มต้นและสิ้นสุดเพื่อที่เราจะได้เริ่มสร้างกำหนดการโครงการจริงได้
คลิกในช่องวันที่เริ่มต้นและใช้เครื่องมือเลือกวันที่เพื่อเลือกวันที่เริ่มต้นของงาน คุณสามารถทำได้ด้วยตนเองและป้อนวันที่ด้วยตัวเอง
ทำเช่นเดียวกันกับวันที่สิ้นสุด คลิกในช่องวันที่สิ้นสุดแล้วใช้เครื่องมือเลือกวันที่หรือป้อนวันที่ด้วยตนเอง หากคุณต้องการ คุณสามารถป้อนระยะเวลาในฟิลด์ระยะเวลา จากนั้น MS Project จะคำนวณวันที่สิ้นสุดโดยอัตโนมัติ
เมื่องานทั้งหมดมีวันที่เริ่มต้นและสิ้นสุด ก็ถึงเวลาที่ดีที่จะเพิ่มเหตุการณ์สำคัญให้กับโครงการ เหตุการณ์สำคัญสามารถช่วยให้คุณมั่นใจได้ว่าโครงการของคุณจะดำเนินการตรงเวลาและระบุการสิ้นสุดของขั้นตอนโครงการที่เฉพาะเจาะจง
มีหลายวิธีในการเพิ่มเหตุการณ์สำคัญให้กับโครงการของคุณ
a. ป้อนระยะเวลาเป็นศูนย์วันสำหรับงานที่อยู่ในรายการแล้ว MS Project จะแปลงงานนี้ให้เป็นเหตุการณ์สำคัญโดยอัตโนมัติ
b. หรือป้อนแถวที่คุณต้องการสร้างเหตุการณ์สำคัญแล้วคลิกปุ่มเหตุการณ์สำคัญ
เนื่องจากเหตุการณ์สำคัญมักจะใช้เพื่อทำเครื่องหมายจุดสิ้นสุดของระยะเฉพาะของโครงการ จึงอาจเป็นประโยชน์ในการเชื่อมโยงกิจกรรมที่เหมาะสมกับเหตุการณ์สำคัญเหล่านั้น เพียงเน้นงานที่ต้องเชื่อมโยงกับเหตุการณ์สำคัญแล้วคลิกปุ่มลิงก์บน Ribbon
สำหรับข้อมูลเพิ่มเติมเกี่ยวกับการทำงานกับเหตุการณ์สำคัญใน โครงการ Microsoftคุณสามารถอ่านคำแนะนำฉบับย่อได้ที่นี่
ตอนนี้แผนภูมิ Microsoft Project Gantt ของคุณพร้อมแล้ว
เทมเพลตแผนภูมิแกนต์เป็นรายการงานสำเร็จรูปที่จัดระเบียบในโหมดการวางแผนและแสดงบนไทม์ไลน์ อาจมีอยู่ในรูปแบบที่แตกต่างกันขึ้นอยู่กับโปรแกรมที่คุณทำงาน เทมเพลตแผนภูมิแกนต์ใน Microsoft Project จะอยู่ในรูปแบบ MPP เสมอ ในกรณีที่คุณต้องการโหลดลงในโปรแกรมนั้นหรือบันทึกในภายหลัง
คุณสามารถใช้เทมเพลตของใครบางคนหรือสร้างเทมเพลตของคุณเองก็ได้ ก่อนอื่นคุณต้องสร้างตัวอย่างแผนภูมิ Gantt ใน Microsoft Project ซึ่งคุณจะสร้างเทมเพลตขึ้นมา เมื่อคุณมีตัวอย่างแล้ว ให้เปิดโปรเจ็กต์ที่คุณต้องการใช้เป็นเทมเพลต Microsoft Project
ดังนั้นขึ้นไป File → Options → Save → Save templates เพื่อเลือกตำแหน่งที่คุณต้องการบันทึกเทมเพลตใหม่นี้
เลือก File → Export → Save Project as File → Project Template . ดังนั้นคุณจะเห็น "Save As" และคุณจะต้องเลือกชื่อไฟล์และประเภทโครงการซึ่งเป็นเทมเพลตโครงการ
คุณจะเห็นหน้าต่างอื่น "Save as Template" โดยคุณสามารถเลือกข้อมูลที่คุณต้องการหรือไม่ต้องการรวมไว้ในเทมเพลต ดังนั้นเลือก Save.
ครั้งต่อไปที่คุณเปิด Microsoft Project คุณสามารถไปที่ File → New → Personal และเลือกเทมเพลตที่เราเพิ่งสร้างขึ้น
สร้างไฟล์โครงการใหม่: เลือกวันที่เริ่มต้นแล้วกด Create .
เทมเพลตแผนภูมิ Microsoft Project Gantt ของคุณจะเปิดขึ้นพร้อมกับวันที่เริ่มต้นที่คุณเลือก และจะพร้อมให้คุณทำงานต่อไป
Ercole Palmeri
Coveware by Veeam จะยังคงให้บริการตอบสนองต่อเหตุการณ์การขู่กรรโชกทางไซเบอร์ต่อไป Coveware จะนำเสนอความสามารถในการนิติเวชและการแก้ไข...
การบำรุงรักษาเชิงคาดการณ์กำลังปฏิวัติภาคส่วนน้ำมันและก๊าซ ด้วยแนวทางเชิงรุกและนวัตกรรมในการจัดการโรงงาน...
UK CMA ได้ออกคำเตือนเกี่ยวกับพฤติกรรมของ Big Tech ในตลาดปัญญาประดิษฐ์ ที่นั่น…
พระราชกฤษฎีกา "บ้านสีเขียว" ซึ่งกำหนดโดยสหภาพยุโรปเพื่อปรับปรุงประสิทธิภาพการใช้พลังงานของอาคารได้สรุปกระบวนการทางกฎหมายด้วย...