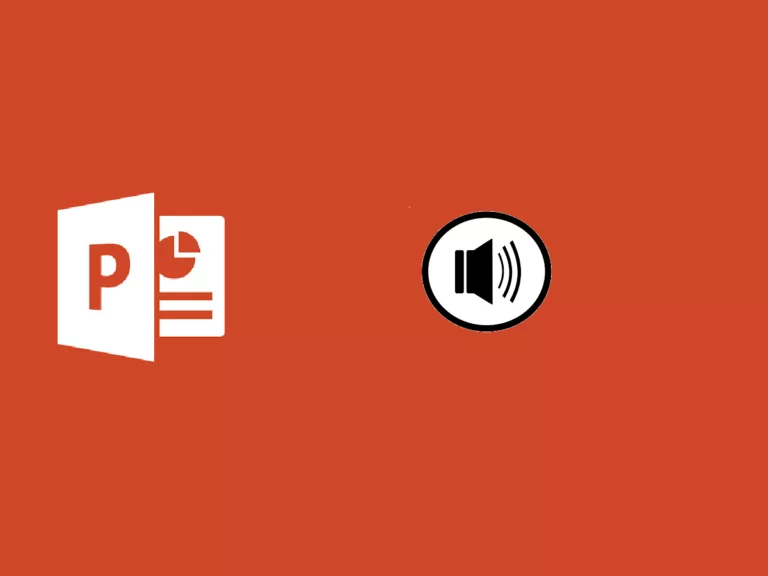
Odhadovaná doba čtení: 6 minuti
Chcete-li nahrávat nebo poslouchat zvuk v PowerPointu, vybavte své zařízení sluchátky a mikrofonem.
Řekněme, že již máte na mysli nějakou melodii, kterou chcete přidat ke konkrétnímu snímku. Pokud jde o zvuky, PowerPoint vám umožňuje přidat více souborů na jeden snímek, takže vaše možnosti jsou neomezené. Pro tuto příručku například vytvoříme snímek pro prezentaci na téma Zvířata na farmě zaměřenou na děti. Ke každému zvířeti na obrázku přidáme zvuk.
Přejděte do nabídky pásu karet v PowerPointu a vyberte Vložit > Zvuk .
Když kliknete Audio , PowerPoint otevře dialogové okno. Odtud přejděte do umístění, kam ukládáte své zvukové soubory. Jakmile vyberete zvukový soubor, který chcete přidat do snímku, klikněte APRI .
PowerPoint vloží váš zvukový soubor ve tvaru ikona reproduktoru s přehrávačem, který vám umožní přehrát soubor a upravit jeho hlasitost. Můžeš přetáhněte ikonu a umístěte jej kamkoli chcete, můžete také upravit jeho velikost .
Pokud vyberete ikonu reproduktoru, zobrazí se v hlavní nabídce pásu karet nabídka Formát zvuku a Přehrávání. Vyberte nabídku Přehrát a podívejte se na možnosti.
Tato možnost umožňuje upravit hlasitost zvuku.
Tato možnost zobrazí rozbalovací nabídku, která vám pomůže vybrat, jak spustit zvuk. V závislosti na verzi si můžete vybrat následující možnosti. Když kliknete zvuk se přehraje pouze po kliknutí na ikonu reproduktoru. Přehrává se automaticky zvukový soubor okamžitě, když přistanete na snímku, kam jste umístili zvukový soubor. V některých verzích získáte třetí možnost V Click Sequence , který automaticky přehraje soubor jedním kliknutím.
Chcete-li zvolit způsob přehrávání zvuku během prezentace, tato rozbalovací nabídka nabízí následující možnosti.
Tato možnost vám umožňuje nepřetržitě přehrávat zvukový klip na všech snímcích na pozadí.
Nezapomeňte otestovat zvuk v prezentaci. Nyní se podívejme, jak funguje prezentace našich hospodářských zvířat a jejich zvuků. Rozhodli jsme se hrát každý zvuk když kliknete .
Máte také možnost nahrávat zvuk přímo do PowerPointu. Chcete-li to provést, vraťte se do nabídky Vložit > Zvuk a vybrat si Záznam zvuku .
PowerPoint otevře okno registrace . Zde zadejte název svého zvukového souboru a než začnete mluvit do mikrofonu, klikněte na Nahrát.
Chcete-li zkontrolovat svůj disk, vyberte Stop a poté stiskněte Hrát si poslouchat to.
Můžete také vybrat Registrovat pro opětovné nahrání souboru. lis OK když jste s klipem spokojeni.
Stejně jako u zvukových souborů z vašeho počítače PowerPoint vloží klip jako ikona reproduktoru . Přetáhněte ikonu na požadované místo na snímku.
Pokud vyberete ikonu reproduktoru, zobrazí se nabídka Zvuk v hlavní nabídce pásu karet. Vyberte nabídku Zvuk a podívejte se na možnosti. Jsou úplně stejné pro nahrané klipy a zvukové soubory z PC.
Návrhář aplikace PowerPoint je funkce dostupná předplatitelům Microsoft 365 že automaticky vylepšuje snímky v rámci svých prezentací. Chcete-li vidět, jak funguje Návrhář přečtěte si náš návod
Na začátku 90. let skončil hudební klip Michaela Jacksona výběrem tváří lidí, kteří přikyvovali hudbě.
Černobílé záběry byly prvním velkým příkladem morfování, kde se každá tvář pomalu měnila, aby se stala další tváří.
Tento efekt je morfování a můžeme ho také reprodukovat v Power Pointu. Podívejme se níže, jak na to.
Ercole Palmeri
Rozvíjení jemné motoriky prostřednictvím vybarvování připravuje děti na složitější dovednosti, jako je psaní. Barvit…
Námořní sektor je skutečnou globální ekonomickou velmocí, která se dostala na 150miliardový trh...
Minulé pondělí Financial Times oznámily dohodu s OpenAI. FT licencuje svou prvotřídní žurnalistiku…
Miliony lidí platí za streamovací služby a platí měsíční předplatné. Je obecný názor, že jste…