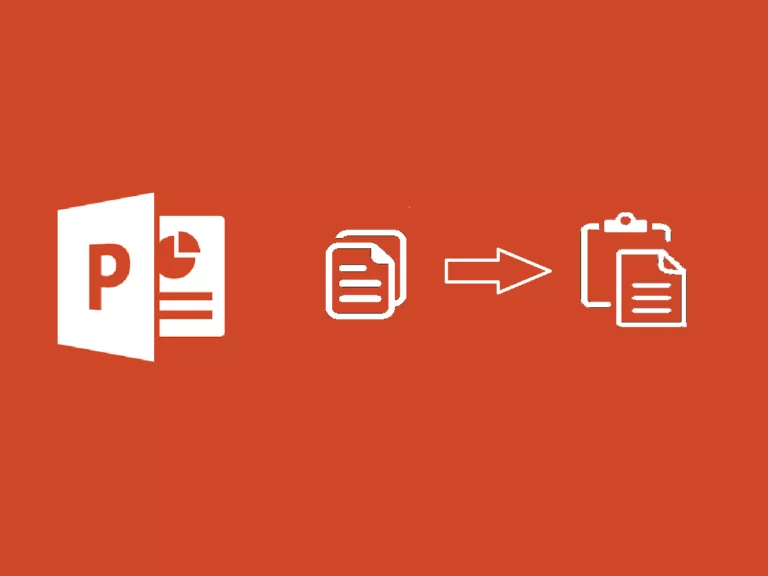
Odhadovaná doba čtení: 7 minuti
Podívejme se, jak kopírovat snímky PowerPoint.
Snímky můžete kopírovat a vkládat do prezentace PowerPoint nebo je vložte do nového dokumentu PowerPoint. Vložené snímky můžete také přizpůsobit stylu ostatních snímků v prezentaci.
PowerPoint umí také kopírovat nastavení přechodu na které se už možná přišlo.
Všechny tyto akce vám umožní ušetřit spoustu času při vytváření prezentací, pojďme se podívat, jak zkopírovat design snímku do PowerPoint.
Pokud chcete jednoduše zkopírovat jeden snímek z a PowerPoint na jiný nebo jednoduše duplikovat snímek v rámci stejné prezentace, pak je to docela jednoduché. Můžete si vybrat, zda chcete zachovat styl původního snímku, nebo jej přizpůsobit stylu prezentace, do které jej vkládáte.
PowerPoint obsahující snímek, který chcete zkopírovat.View.Normal ze skupiny tlačítek Presentation Views.Copy.PowerPoint kam chcete snímek vložit.View > Normal pro zobrazení miniatur na levé straně obrazovky.Use Destination Theme.PowerPoint automaticky upraví vložený snímek, aby se pokusil odpovídat stylu aktuálních snímků v prezentaci.Keep Source Formatting.Kromě kopírování a vkládání jednoho snímku můžete zkopírovat a vložit více snímků najednou. Můžete vybrat po sobě jdoucí snímky nebo vybrat několik jednotlivých snímků z prezentace.
PowerPoint obsahující snímky, které chcete zkopírovat.View.Normal.Copy.View > Normal pokud v levé části obrazovky nejsou vidět miniatury.Use Destination Theme aby odpovídaly stylu aktuální prezentace.Keep Source Formatting vložit snímky přesně tak, jak byly zkopírovány.Naučte se kopírovat návrh snímku PowerPoint Umožňuje rychle duplikovat snímky v rámci prezentace nebo kopírovat celé části dokumentu PowerPoint na jiném. Můžeš si to nechat styl prezentace kam vkládáte výběrem možnosti Použijte cílový motiv , který se pokusí přizpůsobit vložené snímky stylu ostatních snímků v prezentaci.
Pokud chcete, aby vaše prezentace byly konzistentní PowerPoint, skvělý způsob, jak toho dosáhnout, je vytvořit diagram snímků v PowerPointu . Po vytvoření předlohy snímků budou všechny nové snímky, které přidáte do prezentace, sledovat formátování a téma, které jste vytvořili v předloze snímků, a zajistí, že všechny snímky budou v celé prezentaci konzistentní. Můžete si také vybrat z různých formátů snímků, které se všechny drží stejného stylu předlohy snímků.
Ercole Palmeri
Námořní sektor je skutečnou globální ekonomickou velmocí, která se dostala na 150miliardový trh...
Minulé pondělí Financial Times oznámily dohodu s OpenAI. FT licencuje svou prvotřídní žurnalistiku…
Miliony lidí platí za streamovací služby a platí měsíční předplatné. Je obecný názor, že jste…
Společnost Coveware od společnosti Veeam bude i nadále poskytovat služby reakce na incidenty v oblasti kybernetického vydírání. Coveware nabídne forenzní a sanační schopnosti…