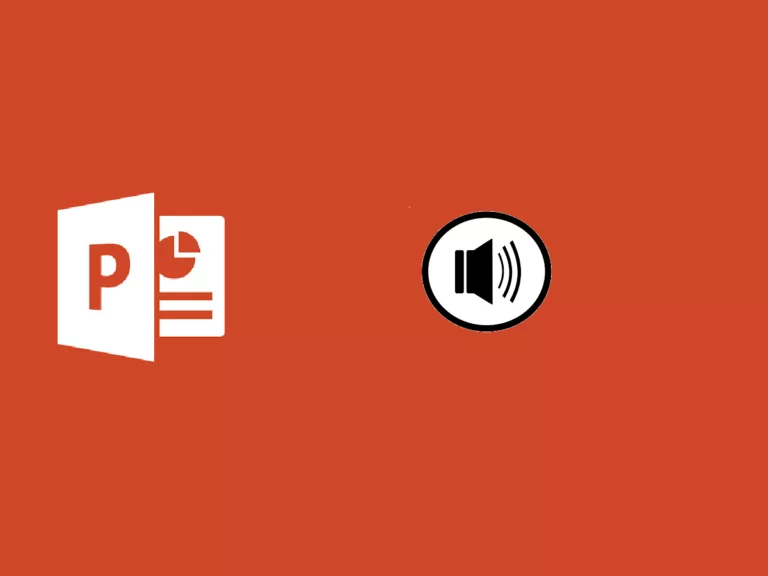
Eeldatav lugemisaeg: 6 minutit
PowerPointis heli salvestamiseks või kuulamiseks varustage seade kindlasti kõrvaklappide ja mikrofoniga.
Oletame, et teil on juba meeles mõni meloodia, mida soovite konkreetsele slaidile lisada. Helide osas võimaldab PowerPoint lisada ühele slaidile mitu faili, nii et teie valikud on piiramatud. Selle juhendi jaoks loome näiteks slaidi lastele suunatud Farm Animals esitluseks. Lisame vastuseks igale pildil olevale loomale heli.
Avage PowerPointi lindimenüü ja valige Sisesta > Heli .
Kui klõpsate heli- , avab PowerPoint dialoogiboksi. Sealt liikuge asukohta, kuhu oma helifailid salvestate. Kui olete valinud helifaili, mille soovite slaidile lisada, klõpsake nuppu Aprillil .
PowerPoint lisab teie helifaili kujul kõlari ikoon mängijaga, mis võimaldab teil faili esitada ja selle helitugevust reguleerida. Sa saad lohistage ikooni ja asetage see kuhu iganes soovite, saate ka reguleerige selle suurust .
Kui valite kõlariikooni, kuvatakse lindi peamenüüs menüü Helivorming ja taasesitus. Valige menüü Esita ja vaadake valikuid.
See suvand võimaldab teil helitugevust reguleerida.
See valik kuvab rippmenüü, mis aitab teil valida, kuidas heli käivitada. Olenevalt versioonist saate valida järgmised valikud. Kui klõpsate heli esitatakse ainult siis, kui klõpsate kõlariikoonil. Mängib automaatselt helifaili kohe, kui jõuate slaidile, kuhu helifail asetasite. Mõnes versioonis saate kolmanda võimaluse Klõpsake jaotises Jada , mis esitab faili automaatselt ühe klõpsuga.
Esitluse ajal heli esitamise valimiseks pakub see rippmenüü järgmisi valikuid.
See suvand võimaldab teil heliklippi pidevalt taustal esitada kõigil slaididel.
Testige kindlasti esitluse heli. Nüüd vaatame, kuidas meie taluloomade ja nende helide esitlus käib. Valisime iga heli esitamise kui klõpsate .
Teil on ka võimalus salvestada heli otse PowerPointi. Selleks pöörduge tagasi menüüsse Sisesta > Heli ja vali Salvestage heli .
PowerPoint avab akna di registerazione . Sisestage siia oma helifaili nimi ja klõpsake enne mikrofoni rääkimise alustamist nuppu Salvesta.
Plaadi ülevaatamiseks valige Peatus ja seejärel vajutage Mängi seda kuulata.
Saate ka valida Registreeri faili uuesti salvestamiseks. Vajutage OK kui olete klipiga rahul.
Nagu teie arvuti helifailide puhul, sisestab PowerPoint klipi kui kõlari ikoon . Lohistage ikoon slaidil soovitud kohta.
Kui valite kõlariikooni, ilmub peamenüüsse helimenüü. Valige menüü Heli ja vaadake valikuid. Need on täpselt samad arvutist salvestatud klipi ja helifailide puhul.
PowerPointi kujundaja on funktsioon, mis on saadaval tellijatele Microsoft 365 et suurendab automaatselt slaide oma ettekannetes. Et näha, kuidas disainer töötab lugege meie õpetust
90. aastate alguses lõppes Michael Jacksoni muusikaklipp sellega, et inimeste näod noogutasid muusika saatel kaasa.
Must või valge kaadrid olid esimene suurem näide morfimisest, kus iga nägu muutus aeglaselt järgmiseks näoks.
See efekt on muutuv ja me saame seda ka Power Pointis reprodutseerida. Vaatame, kuidas seda teha allpool.
Ercole Palmeri
Veeami Coveware jätkab küberväljapressimise juhtumitele reageerimise teenuste pakkumist. Coveware pakub kohtuekspertiisi ja heastamisvõimalusi…
Ennustav hooldus muudab nafta- ja gaasisektori pöördeliseks uuendusliku ja ennetava lähenemisega tehaste juhtimisele.…
Ühendkuningriigi CMA on väljastanud hoiatuse Big Techi käitumise kohta tehisintellekti turul. Seal…
Euroopa Liidu poolt hoonete energiatõhususe suurendamiseks koostatud roheliste majade dekreet on lõpetanud oma seadusandliku protsessi…