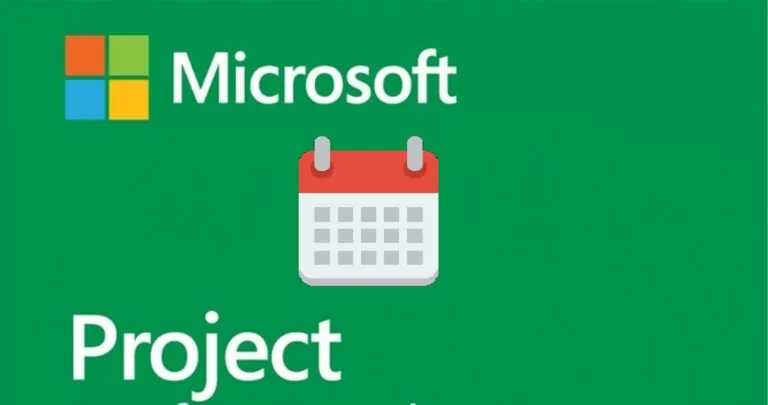
Estimeret læsetid: 9 minutter
At sætte en fælles kalender for alle ressourcer er bestemt en dårlig idé. Hvis du har en normal arbejdsuge, vil der altid være undtagelser såsom fridage, ferie eller ikke-standard arbejdstid for hvert enkelt teammedlem. Og hvad sker der, hvis du implementerer en virtuel ressource? Du finder næppe et projekt, hvor alle ressourcer vil koste det samme og kræve samme tid at udføre opgaver. Kalendere vil hjælpe med at overvinde sådanne forhindringer.
MS Project er et af de mest populære projektstyringsværktøjer i branchen, da det tilbyder snesevis af nyttige funktioner. Desværre gør det softwaren for overbelastet med muligheder. Desuden er de ikke nemme at finde.
I denne artikel, som en del af vores tutorial om Microsoft Project , det finder vi ud af hvordan man indstiller arbejdsdage i Microsoft Project .
Til at begynde med er kalendere i Microsoft Project opdelt i fire typer:
Grundlæggende kalender . De fungerer som typiske modeller, som alle de tre andre typer er afhængige af. De er med andre ord udgangspunkter for dit projekt. Indtast dine arbejds- eller ikke-arbejdstider, fridage, ferier osv. her. og alt dette vil blive afspejlet i de tre andre relaterede kalendere. I Microsoft Project kan du vælge mellem Standard skift (fra 8:00 til 17:00 med en times pause på hverdage), 24 timer på 24 (løbende uden afbrydelser, fra 00:00 til 24:00) e Nattevagter (fra kl. 23 til kl. 00 med pause på hverdage) kalendere. Basiskalendere kan ændres.
Projektkalender . De forudgående arbejdsbetingelser er fastsat herdefinat for alle projektaktiviteter. Hvis du for eksempel arbejder på dit projekt fra mandag kl. 9 til fredag kl. 00, kan du indstille denne kalender for hele projektet.
Ressourcekalender . Dette er de individuelle kalendere for dine ressourcer. Hvis nogen i dit projekt har ikke-standardarbejdstimer, skal du kun indstille dem for denne ressource uden ændringer på tværs af hele projektet.
Aktivitetskalender. Disse kalendere bruges til visse aktiviteter. For eksempel har du allerede i dit projekt angivet lørdag som en ikke-arbejdsdag, men en bestemt opgave kræver, at du arbejder på netop denne dag. Opgavekalendere giver dig mulighed for at indstille arbejdsdage og arbejdstider for specifikke opgaver i dit projekt. Denne type bruges ikke særlig ofte i Microsoft Project-kalendere, men det kan være en game changer.
Lad os finde ud af, hvordan du indstiller arbejds- og ikke-arbejdsdage i MS Project.
Lad os starte fra begyndelsen og vælge en grundlæggende kalender i Microsoft Project.
Til dette klikker vi på fanen Project → Project Information → Field Calendario og vælg en af basiskalenderene i rullemenuen.
For at foretage ændringer i MS Project-kalenderen skal du vælge knappen Change Working Time altid til stede på kortet Project. Efter at have klikket åbnes et indstillingsvindue, og i den nederste del finder vi gitteret, hvor vi kan vælge kortet Work Weeks. For at indstille og ændre arbejdsugen skal du klikke Details Til højre. I pop op-vinduet kan du vælge ugedage til venstre og tre muligheder til højre: Brug tidlige timerdefiprojektets aftener for disse dage ; Indstil dagene til ikke-arbejdstid ; Indstil dage til disse specifikke arbejdstider . Du finder flere detaljer om ændringerne på hverdage lidt længere nede.
Indtil videre er trinene til at indstille arbejdsdage i Microsoft Project som følger:
Project → Change Working Time → Work Weeks → Details.
For at oprette din grundlæggende kalender, i fanen Change Working Time Vælg Create New Calendar i øverste højre hjørne.
Project → Change Working Time → .Create New Calendar
Vi kan ændre arbejdsdagene i samme fane.
Project → Change Working Time → Work Weeks → Details
Til venstre skal du vælge de dage, du skal ændre arbejdstid for, og derefter gå til Indstil day(s) to these specific working times med tidsintervaller From e To i kolonnerne. Bemærk den nødvendige tid, og klik OK at ansøge.
Vi kan inkludere weekender i projektkalenderen i MS Project. Til dette følger vi absolut de samme trin, som vi fulgte i fanen Sådan ændrer du arbejdsdage.
Project → Change Working Time → Work Weeks → Details.
Til venstre skal du vælge en ikke-arbejdsdag, som du vil gøre til en arbejdsdag, og derefter vælge tidsvinduerne.
Tværtimod muligheden Set days to nonworking time det vil gøre arbejdsdagen uarbejdsdygtig.
Ferier er ikke inkluderet i basiskalendere og andre projekter oprettet i MS Project. For at tilføje helligdage til dit projekt arbejder vi stadig med de samme faner med én undtagelse: nu har vi brug for fanen Exceptions i stedet for kortet Work Weeks.
Project → Change Working Time → Exceptions.
I den aktive fane Change Working Time, marker helligdage i kalenderen, gå til fanen Exceptions og skriv navnet. Det vil tage datoen fra kalenderen. Men hvis du har brug for at ændre det, skal du angive datoerne i kolonnerne From e To.
Styrer du et længerevarende projekt, kan ferieindstillingen gentage sig i fremtiden, der er mulighed for at markere det. Gå til knappen Details i fanen Exceptions og vælg gentagelsesmønsteret. Daglige, ugentlige, månedlige og årlige muligheder er tilgængelige. Du kan også vælge en bestemt dag eller for eksempel en dag i en bestemt rækkefølge.
Ja, det er muligt at programmere dem opgaver automatisk i Microsoft Project. Når du tilføjer en ny opgave til en tidsplan, planlægges den automatisk til at starte på projektets startdato. Efterhånden som flere opgaver føjes til tidsplanen og knyttes til andre opgaver, ændres startdatoerne for opgaverne, og datoen for den sidste opgave, der afsluttes, bestemmer slutdatoen for projektet. Du kan også indstille aktivitetstilstanden til "Automatisk programmering” for automatisk at planlægge alle nye opgaver, der indgår i et projekt.
Ja, det er muligt at overvågeprojektforløb med Microsoft Project. Du kan tjekke opgavernes fremskridt over tid og se, om start- og slutdatoerne skrider. For at sammenligne arbejdsmængderne med den oprindelige plan anvender du tabellen Arbejde på en listevisning, såsom Vis Gantt-diagram o Ressourceforbrug.
For at spore projektets fremskridt kan du undersøge, hvordan arbejde med relaterede opgaver påvirker hele programmeringsprojektet. Du kan gennemgå tidsplanforskelle, se projektarbejde over tid, identificere opgaver, der er forsinket, og finde slæk i din tidsplan.
Styringen af indirekte omkostninger og gentagne omkostninger er altid et stort problem for projektlederen. Microsoft Project hjælper os og giver os en elegant omkostningsstyring og definitiv.
Ercole Palmeri
Coveware by Veeam vil fortsætte med at levere responstjenester til cyberafpresning. Coveware vil tilbyde kriminaltekniske og afhjælpende funktioner...
Forudsigende vedligeholdelse revolutionerer olie- og gassektoren med en innovativ og proaktiv tilgang til anlægsstyring...
Det britiske CMA har udsendt en advarsel om Big Techs adfærd på markedet for kunstig intelligens. Der…
Dekretet om "grønne huse", der er formuleret af Den Europæiske Union for at øge bygningers energieffektivitet, har afsluttet sin lovgivningsproces med...