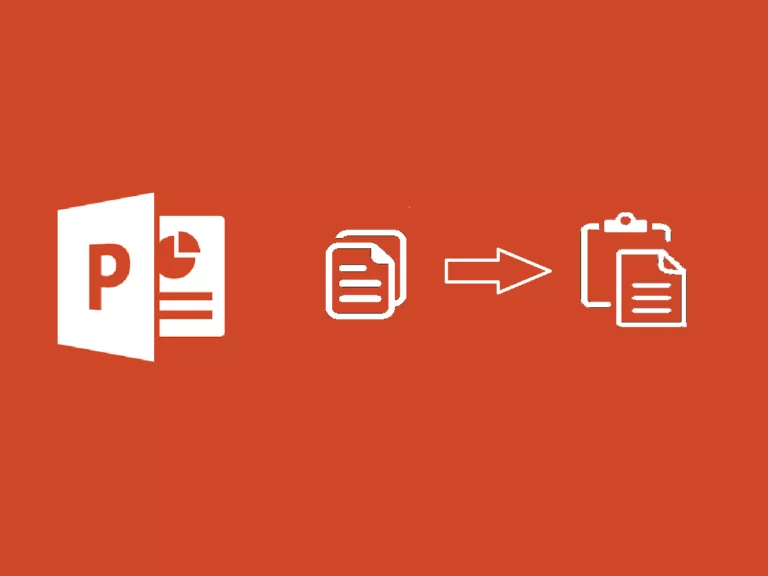
Irakurtzeko denbora estimatua: 7 minutu
Ikus dezagun nola kopiatu PowerPoint diapositibak.
Diapositibak aurkezpen batean kopiatu eta itsatsi ditzakezu PowerPoint edo itsatsi dokumentu berri batean PowerPoint. Itsatsitako diapositibak zure aurkezpeneko beste diapositiben estiloarekin bat etor ditzakezu.
PowerPoint-ek ere kopia dezake trantsizio ezarpenak dagoeneko asmatuta dagoena.
Ekintza hauek guztiak zure aurkezpenak sortzeko denbora asko aurrezteko aukera emango dizute, ikus dezagun nola kopiatu diapositiba baten diseinua. PowerPoint.
Besterik gabe, diapositiba bakar bat kopiatu nahi baduzu a PowerPoint beste batera edo diapositiba bat bikoiztu aurkezpen berean, orduan nahiko erraza da egitea. Jatorrizko diapositibaren estiloa mantendu edo itsatsi nahi duzun aurkezpenaren estiloarekin lotu aukeratu dezakezu.
PowerPoint kopiatu nahi duzun diapositiba duen.View.Normal botoi taldetik Presentation Views.Copy.PowerPoint diapositiba itsatsi nahi duzun tokian.View > Normal koadro txikiak pantailaren ezkerraldean bistaratzeko.Use Destination Theme.PowerPoint itsatsitako diapositiba automatikoki editatuko du aurkezpenean uneko diapositiben estiloarekin bat egiten saiatzeko.Keep Source Formatting.Diapositiba bakarra kopiatu eta itsatsiaz gain, hainbat diapositiba aldi berean kopiatu eta itsatsi aukera dezakezu. Ondoz ondoko diapositibak hautatzea edo aurkezpenetik banakako diapositiba batzuk hauta ditzakezu.
PowerPoint kopiatu nahi dituzun diapositibak dituena.View.Normal.Copy.View > Normal miniaturak pantailaren ezkerraldean ikusten ez badira.Use Destination Theme egungo aurkezpenaren estilora egokitzeko.Keep Source Formatting diapositibak kopiatutako moduan itsatsi.Ikasi diapositiba baten diseinua kopiatzen PowerPoint Aurkezpen baten barruan diapositibak azkar bikoizteko edo dokumentu baten atal osoak kopiatzeko aukera ematen dizu PowerPoint beste batean. Gorde dezakezu aurkezpen estiloa non itsatsi ari zaren aukera hautatuz Erabili xede-gaia , itsatsitako diapositibak aurkezpeneko beste diapositiben estiloarekin lotzen saiatuko dena.
Zure aurkezpenak koherenteak mantendu nahi badituzu PowerPoint, hau egiteko modu bikaina sortzea da Diapositiba diagrama PowerPoint-en . Diapositiba maisu bat sortuz gero, aurkezpenean gehitzen dituzun diapositiba berriek diapositiba nagusian sortutako formatua eta gaiari jarraituko diote, diapositiba guztiak aurkezpen osoan koherenteak direla ziurtatuz. Gainera, diapositiba-formatu desberdinetatik aukera dezakezu, guztiak diapositiba maisu-estilo berdinari atxikitzen zaizkionak.
Ercole Palmeri
Koloreen bidez motrizitate fina garatzeak idazketa bezalako trebetasun konplexuagoetarako prestatzen ditu haurrak. Koloreztatzeko...
Itsas sektorea benetako potentzia ekonomiko globala da, 150 milioi merkatura nabigatu duena...
Joan den astelehenean, Financial Times-ek akordio bat iragarri zuen OpenAIrekin. FTk bere mundu mailako kazetaritza lizentzia ematen du...
Milioika pertsonek ordaintzen dituzte streaming zerbitzuak, hileroko harpidetza kuotak ordainduz. Uste arrunta da zuk...