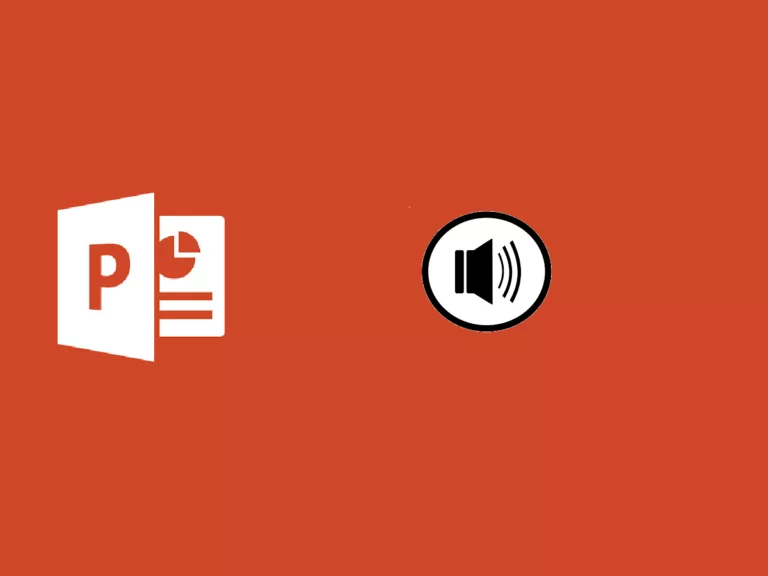
เวลาในการอ่านโดยประมาณ: 6 นาที
เมื่อต้องการบันทึกหรือฟังเสียงใน PowerPoint ตรวจสอบให้แน่ใจว่าคุณได้ติดตั้งหูฟังและไมโครโฟนให้กับอุปกรณ์ของคุณ
สมมติว่าคุณมีทำนองเพลงอยู่ในใจอยู่แล้วและต้องการเพิ่มลงในสไลด์ใดสไลด์หนึ่ง ในแง่ของเสียง PowerPoint ช่วยให้คุณสามารถเพิ่มไฟล์หลายไฟล์ลงในสไลด์เดียวได้ ดังนั้นตัวเลือกของคุณจึงไร้ขีดจำกัด ตัวอย่างเช่น สำหรับคู่มือนี้ เราจะสร้างสไลด์สำหรับการนำเสนอเกี่ยวกับสัตว์ในฟาร์มที่มุ่งเป้าไปที่เด็กๆ เราจะเพิ่มเสียงเพื่อตอบสนองต่อสัตว์แต่ละตัวในภาพ
ไปที่เมนู Ribbon ใน PowerPoint แล้วเลือก แทรก > เสียง .
เมื่อคุณคลิก เสียง PowerPoint จะเปิดกล่องโต้ตอบขึ้นมา จากนั้นนำทางไปยังตำแหน่งที่คุณจัดเก็บไฟล์เสียงของคุณ เมื่อคุณเลือกไฟล์เสียงที่คุณต้องการเพิ่มลงในสไลด์แล้ว ให้คลิก เปิด .
PowerPoint จะแทรกไฟล์เสียงของคุณในรูปแบบ ไอคอนลำโพง ด้วยเครื่องเล่นที่จะช่วยให้คุณสามารถเล่นไฟล์และปรับระดับเสียงได้ คุณสามารถ ลากไอคอน และวางไว้ทุกที่ที่คุณต้องการ คุณก็ทำได้เช่นกัน ปรับขนาด .
หากคุณเลือกไอคอนลำโพง เมนูรูปแบบเสียงและการเล่นจะปรากฏในเมนู Ribbon หลัก เลือกเมนูเล่นและดูตัวเลือกต่างๆ
ตัวเลือกนี้ช่วยให้คุณปรับระดับเสียงได้
ตัวเลือกนี้จะแสดงเมนูแบบเลื่อนลงเพื่อช่วยคุณเลือกวิธีเริ่มเสียง คุณสามารถเลือกตัวเลือกต่อไปนี้ทั้งนี้ขึ้นอยู่กับเวอร์ชัน เมื่อคุณคลิก เสียงจะเล่นเฉพาะเมื่อคุณคลิกไอคอนลำโพง เล่นโดยอัตโนมัติ ไฟล์เสียงทันทีเมื่อคุณวางบนสไลด์ที่คุณวางไฟล์เสียงไว้ ในบางเวอร์ชัน คุณจะได้รับตัวเลือกที่สามคือ ในลำดับการคลิก ซึ่งจะเล่นไฟล์โดยอัตโนมัติด้วยคลิกเดียว
หากต้องการเลือกวิธีการเล่นเสียงระหว่างการนำเสนอ เมนูแบบเลื่อนลงนี้จะมีตัวเลือกต่อไปนี้
ตัวเลือกนี้ช่วยให้คุณเล่นคลิปเสียงบนสไลด์ทั้งหมดในพื้นหลังได้อย่างต่อเนื่อง
อย่าลืมทดสอบเสียงในการนำเสนอของคุณ ตอนนี้เรามาดูกันว่าการนำเสนอสัตว์เลี้ยงในฟาร์มของเราและเสียงของมันทำงานอย่างไร เราเลือกที่จะเล่นแต่ละเสียง เมื่อคุณคลิก .
คุณยังมีตัวเลือกในการบันทึกเสียงของคุณลงใน PowerPoint โดยตรง เมื่อต้องการทำเช่นนี้ ให้กลับไปที่เมนู แทรก > เสียง และเลือก บันทึกเสียง .
PowerPoint จะเปิดหน้าต่างขึ้นมา การลงทะเบียน . พิมพ์ชื่อไฟล์เสียงของคุณที่นี่แล้วคลิกบันทึกก่อนที่คุณจะเริ่มพูดใส่ไมโครโฟน
หากต้องการตรวจสอบแผ่นดิสก์ของคุณ ให้เลือก หยุด แล้วกด เล่น เพื่อฟังมัน
คุณสามารถเลือกได้เช่นกัน สมัครสมาชิก เพื่อบันทึกไฟล์อีกครั้ง กด OK เมื่อคุณพอใจกับคลิป
เช่นเดียวกับไฟล์เสียงจากคอมพิวเตอร์ของคุณ PowerPoint จะแทรกคลิปเป็น ไอคอนลำโพง . ลากไอคอนไปยังตำแหน่งที่คุณต้องการบนสไลด์
หากคุณเลือกไอคอนลำโพง เมนูเสียงจะปรากฏในเมนูริบบิ้นหลัก เลือกเมนูเสียงและดูตัวเลือกต่างๆ จะเหมือนกันทุกประการกับคลิปและไฟล์เสียงที่บันทึกจากพีซี
นักออกแบบ PowerPoint เป็นคุณสมบัติที่มีให้สำหรับสมาชิกของ Microsoft 365 ที่ ปรับปรุงสไลด์โดยอัตโนมัติ ภายในการนำเสนอของคุณ เพื่อดูว่าตัวออกแบบทำงานอย่างไร อ่านบทช่วยสอนของเรา
ในช่วงต้นทศวรรษ 90 คลิปเพลงของ Michael Jackson จบลงด้วยการเลือกใบหน้าของผู้คนที่พยักหน้าไปตามเสียงเพลง
ภาพขาวดำเป็นตัวอย่างสำคัญประการแรกของการเปลี่ยนแปลง โดยที่แต่ละหน้าจะค่อยๆ เปลี่ยนไปเป็นหน้าถัดไป
เอฟเฟ็กต์นี้เป็นการเปลี่ยนรูปร่าง และเรายังสามารถทำซ้ำได้ใน Power Point อีกด้วย เรามาดูวิธีการทำด้านล่างกัน
Ercole Palmeri
Coveware by Veeam จะยังคงให้บริการตอบสนองต่อเหตุการณ์การขู่กรรโชกทางไซเบอร์ต่อไป Coveware จะนำเสนอความสามารถในการนิติเวชและการแก้ไข...
การบำรุงรักษาเชิงคาดการณ์กำลังปฏิวัติภาคส่วนน้ำมันและก๊าซ ด้วยแนวทางเชิงรุกและนวัตกรรมในการจัดการโรงงาน...
UK CMA ได้ออกคำเตือนเกี่ยวกับพฤติกรรมของ Big Tech ในตลาดปัญญาประดิษฐ์ ที่นั่น…
พระราชกฤษฎีกา "บ้านสีเขียว" ซึ่งกำหนดโดยสหภาพยุโรปเพื่อปรับปรุงประสิทธิภาพการใช้พลังงานของอาคารได้สรุปกระบวนการทางกฎหมายด้วย...