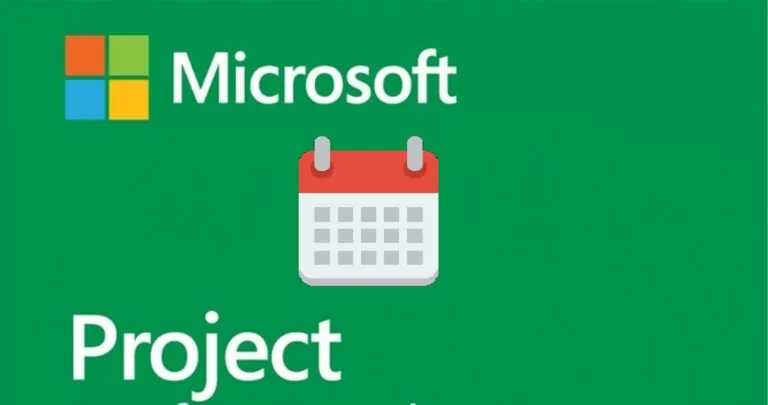
Temps de lecture estimé : 9 minuti
Définir un calendrier commun pour toutes les ressources est définitivement une mauvaise idée. Si vous avez une semaine de travail standard, il y aura toujours des exceptions telles que des jours de congé, des jours fériés ou des horaires de travail atypiques pour chaque membre de l'équipe. Et que se passe-t-il si vous déployez une ressource virtuelle ? Il est difficile de trouver un projet où toutes les ressources coûteront le même prix et nécessiteront le même temps pour effectuer les tâches. Les calendriers aideront à surmonter ces obstacles.
MS Project est l'un des outils de gestion de projet les plus populaires du secteur car il offre des dizaines de fonctionnalités utiles. Malheureusement, cela rend le logiciel trop surchargé d'options. De plus, ils ne sont pas faciles à trouver.
Dans cet article, dans le cadre de notre tutoriel sur Microsoft Project , nous le découvrirons comment définir les jours ouvrables dans Microsoft Project .
Pour commencer, les calendriers dans Microsoft Project sont divisés en quatre types :
Calendrier de base . Ils servent de modèles typiques dont dépendent les trois autres types. En d’autres termes, ce sont des points de départ pour votre projet. Entrez ici vos heures de travail ou non, vos jours de congés, vos vacances, etc. et tout cela se reflétera dans les trois autres calendriers associés. Dans Microsoft Project, vous pouvez choisir entre Quarts de travail standards (de 8h00 à 17h00 avec une heure de pause en semaine), 24 heures 24 (en continu sans interruption, de 00h00 à minuit) e Quarts de nuit (de 23h à 00h avec une pause en semaine) calendriers. Les calendriers de base peuvent être modifiés.
Calendrier du projet . Les conditions de pré-travail sont définies icidefinite pour toutes les activités du projet. Par exemple, si vous travaillez sur votre projet du lundi 9h00 au vendredi 18h00, vous pouvez définir ce calendrier pour l'ensemble du projet.
Calendrier des ressources . Ce sont les calendriers individuels de vos ressources. Si quelqu'un dans votre projet a des horaires de travail non standard, définissez-les uniquement pour cette ressource sans modification sur l'ensemble du projet.
Calendrier des activités. Ces calendriers sont utilisés pour certaines activités. Par exemple, dans votre projet, vous avez déjà spécifié le samedi comme jour non ouvrable, mais une certaine tâche nécessite de travailler exactement ce jour-là. Les calendriers de tâches vous permettent de définir des jours et des heures de travail pour des tâches spécifiques de votre projet. Ce type n’est pas très souvent utilisé dans les calendriers Microsoft Project, mais il peut changer la donne.
Découvrons comment définir les jours ouvrables et non ouvrables dans MS Project.
Commençons par le début et choisissons un calendrier de base dans Microsoft Project.
Pour cela, on clique sur l'onglet Project → Project Information → Terrain Calendario et choisissez l'un des calendriers de base dans le menu déroulant.
Pour apporter des modifications au calendrier MS Project, vous devez choisir le bouton Change Working Time toujours présent dans la carte Project. Après avoir cliqué, une fenêtre de paramètres s'ouvre et dans la partie inférieure, nous trouverons la grille dans laquelle nous pouvons choisir la carte Work Weeks. Pour définir et modifier la semaine de travail, vous devez cliquer sur Details À droite. Dans la fenêtre contextuelle, vous pouvez choisir les jours de la semaine à gauche et trois options à droite : Utilisez les premières heuresdefinuits du projet pour ces jours ; Définir les jours en dehors des heures de bureau ; Définir des jours pour ces heures de travail spécifiques . Vous trouverez plus de détails sur les changements concernant les jours ouvrés un peu plus bas.
Pour l'instant, les étapes pour définir les jours ouvrables dans Microsoft Project sont les suivantes :
Project → Change Working Time → Work Weeks → Details.
Pour créer votre calendrier de base, dans l'onglet Change Working Time sélectionner Create New Calendar dans le coin supérieur droit.
Project → Change Working Time → .Create New Calendar
Nous pouvons modifier les jours ouvrables dans le même onglet.
Project → Change Working Time → Work Weeks → Details
Sur la gauche, choisissez les jours pour lesquels vous devez modifier les horaires de travail, puis accédez à Définir. day(s) to these specific working times avec des intervalles de temps From e To dans les colonnes. Notez le temps requis et cliquez sur OK postuler.
Nous pouvons inclure les week-ends dans le calendrier du projet dans MS Project. Pour cela, nous suivons absolument les mêmes étapes que celles que nous avons suivies dans l'onglet Comment modifier les jours ouvrés.
Project → Change Working Time → Work Weeks → Details.
A gauche, choisissez un jour chômé que vous souhaitez transformer en jour ouvrable puis choisissez les plages horaires.
Au contraire, l'option Set days to nonworking time cela rendra la journée de travail inefficace.
Les jours fériés ne sont pas inclus dans les calendriers de base ni dans tout autre projet créé dans MS Project. Pour ajouter des jours fériés à votre projet, nous travaillons toujours avec les mêmes onglets à une exception près : nous avons maintenant besoin de l'onglet Exceptions à la place de la carte Work Weeks.
Project → Change Working Time → Exceptions.
Dans l'onglet actif Change Working Time, marquez les jours fériés dans le calendrier, allez dans l'onglet Exceptions et tapez le nom. Il faudra la date du calendrier. Mais si vous devez le modifier, précisez les dates dans les colonnes From e To.
Si vous gérez un projet à long terme, le paramètre de vacances peut se répéter à l'avenir, il existe une option pour le marquer. Aller au bouton Details dans l'onglet Exceptions et choisissez le modèle de récurrence. Des options quotidiennes, hebdomadaires, mensuelles et annuelles sont disponibles. Vous pouvez également choisir un certain jour ou, par exemple, un jour dans un certain ordre.
Oui, il est possible de les programmer tâches automatiquement dans Microsoft Project. Lorsque vous ajoutez une nouvelle tâche à un planning, son démarrage est automatiquement planifié à la date de début du projet. Au fur et à mesure que d'autres tâches sont ajoutées au calendrier et liées à d'autres tâches, les dates de début des tâches changeront et la date de fin de la dernière tâche déterminera la date de fin du projet. Vous pouvez également définir le mode d’activité sur «Programmation automatique» pour planifier automatiquement toutes les nouvelles tâches entrées dans un projet.
Oui, il est possible de surveilleravancement du projet avec Microsoft Project. Vous pouvez vérifier la progression des tâches au fil du temps et voir si les dates de début et de fin glissent. Pour comparer les quantités de travail avec le plan d'origine, vous appliquez la table de travail à une vue de liste, telle que Vue Diagramme de Gantt o Utilisation des ressources.
Pour suivre l'avancement du projet, vous pouvez examiner comment le travail sur les tâches associées affecte l'ensemble du projet de programmation. Vous pouvez examiner les différences de calendrier, visualiser le travail du projet au fil du temps, identifier les tâches en retard et trouver du retard dans votre calendrier.
La gestion des coûts indirects et des coûts répétitifs est toujours un gros problème pour le chef de projet. Microsoft Project nous aide et nous donne un une gestion élégante des coûts et definitive.
Ercole Palmeri
Le secteur naval est une véritable puissance économique mondiale, qui a navigué vers un marché de 150 milliards...
Lundi dernier, le Financial Times a annoncé un accord avec OpenAI. FT autorise son journalisme de classe mondiale…
Des millions de personnes paient pour des services de streaming en payant des frais d’abonnement mensuels. Il est communément admis que vous…
Coveware by Veeam continuera à fournir des services de réponse aux incidents de cyberextorsion. Coveware offrira des capacités d’investigation et de remédiation…