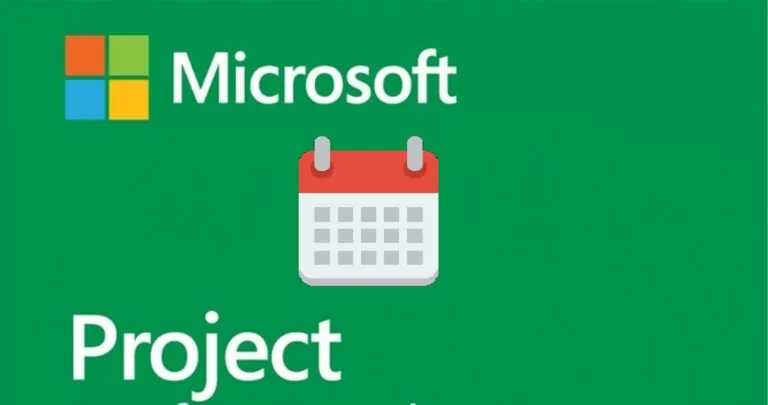
Beräknad lästid: 9 minuter
Att sätta en gemensam kalender för alla resurser är definitivt en dålig idé. Om du har en standardarbetsvecka kommer det alltid att finnas undantag som lediga dagar, helgdagar eller onormala arbetstider för varje enskild teammedlem. Och vad händer om du distribuerar en virtuell resurs? Du hittar knappast ett projekt där alla resurser kommer att kosta lika mycket och kräva lika mycket tid för att utföra uppgifter. Kalendrar kommer att hjälpa till att övervinna sådana hinder.
MS Project är ett av de mest populära projekthanteringsverktygen i branschen eftersom det erbjuder dussintals användbara funktioner. Tyvärr gör det programvaran för överbelastad med alternativ. Dessutom är de inte lätta att hitta.
I den här artikeln, som en del av vår handledning om Microsoft Project , vi får reda på det hur man ställer in arbetsdagar i Microsoft Project .
Till att börja med är kalendrar i Microsoft Project indelade i fyra typer:
Grundläggande kalender . De fungerar som typiska modeller som alla de andra tre typerna är beroende av. De är med andra ord utgångspunkter för ditt projekt. Ange dina arbets- eller icke-arbetstider, lediga dagar, helgdagar etc. här. och allt detta kommer att återspeglas i de andra tre relaterade kalendrarna. I Microsoft Project kan du välja mellan Standardskift (från 8:00 till 17:00 med en timmes paus på vardagar), 24 timmar den 24 (kontinuerligt utan avbrott, från 00:00 till 24:00) e Nattpass (från 23:00 till 8:00 med paus på vardagar) kalendrar. Baskalendrar kan ändras.
Projektkalender . Före arbetsvillkoren anges härdefinatt för alla projektaktiviteter. Om du till exempel arbetar med ditt projekt från 9 på måndag till 00 på fredag, kan du ställa in den här kalendern för hela projektet.
Resurskalender . Dessa är de individuella kalendrarna för dina resurser. Om någon i ditt projekt har icke-standardiserade arbetstider, ställ in dem endast för den här resursen utan ändringar över hela projektet.
Aktivitetskalender. Dessa kalendrar används för vissa aktiviteter. Till exempel, i ditt projekt har du redan angett lördagen som en arbetsfri dag, men en viss uppgift kräver att du arbetar på exakt denna dag. Med uppgiftskalendrar kan du ställa in arbetsdagar och arbetstider för specifika uppgifter i ditt projekt. Den här typen används inte särskilt ofta i Microsoft Project-kalendrar, men det kan vara en spelförändring.
Låt oss ta reda på hur du ställer in arbetsdagar och icke-arbetsdagar i MS Project.
Låt oss börja från början och välja en grundläggande kalender i Microsoft Project.
För detta klickar vi på fliken Project → Project Information → Fält Calendario och välj en av baskalendrarna i rullgardinsmenyn.
För att göra ändringar i MS Project-kalendern måste du välja knappen Change Working Time alltid med på kortet Project. Efter att ha klickat öppnas ett inställningsfönster och i den nedre delen hittar vi rutnätet där vi kan välja fliken Work Weeks. För att ställa in och ändra arbetsveckan måste du klicka Details Till höger. I popup-fönstret kan du välja veckodagar till vänster och tre alternativ till höger: Använd tidiga timmardefiprojektets kvällar för dessa dagar ; Ställ in dagarna på icke-kontorstid ; Ställ in dagar till dessa specifika arbetstider . Du hittar mer information om ändringarna på arbetsdagar lite längre ner.
För närvarande är stegen för att ställa in arbetsdagar i Microsoft Project enligt följande:
Project → Change Working Time → Work Weeks → Details.
För att skapa din grundläggande kalender, i fliken Change Working Time Välj Create New Calendar nell'angolo in alto a destra.
Project → Change Working Time → .Create New Calendar
Vi kan ändra arbetsdagarna i samma flik.
Project → Change Working Time → Work Weeks → Details
Till vänster väljer du de dagar som du behöver ändra arbetstid för och går sedan till Ställ in day(s) to these specific working times med tidsintervall From e To i kolumnerna. Notera den tid som krävs och klicka OK att ansöka.
Vi kan ta med helger i projektkalendern i MS Project. För detta följer vi absolut samma steg som vi följde på fliken Hur man ändrar arbetsdagar.
Project → Change Working Time → Work Weeks → Details.
Till vänster väljer du en arbetsfri dag som du vill förvandla till en arbetsdag och väljer sedan tidsluckor.
Tvärtom, alternativet Set days to nonworking time det kommer att göra arbetsdagen arbetslös.
Helgdagar ingår inte i baskalendrar och andra projekt som skapats i MS Project. För att lägga till helgdagar till ditt projekt arbetar vi fortfarande med samma flikar med ett undantag: nu behöver vi fliken Exceptions istället för kortet Work Weeks.
Project → Change Working Time → Exceptions.
I den aktiva fliken Change Working Time, markera helgdagarna i kalendern, gå till fliken Exceptions och skriv namnet. Det kommer att ta datumet från kalendern. Men om du behöver ändra det anger du datumen i kolumnerna From e To.
Om du hanterar ett långsiktigt projekt kan semesterinställningen upprepas i framtiden, det finns en möjlighet att markera det. Gå till knappen Details i fliken Exceptions och välj återkommande mönster. Dagliga, veckovisa, månatliga och årliga alternativ finns tillgängliga. Du kan också välja en viss dag eller till exempel en dag i en viss ordning.
Ja, det går att programmera dem uppgifter automatiskt i Microsoft Project. När du lägger till en ny uppgift i ett schema schemaläggs den automatiskt att starta på projektets startdatum. När fler uppgifter läggs till i schemat och länkas till andra uppgifter, kommer startdatumen för uppgifterna att ändras, och datumet för den sista uppgiften att slutföra kommer att avgöra projektets slutdatum. Du kan också ställa in aktivitetsläget på "Automatisk programmering” för att automatiskt schemalägga alla nya uppgifter som läggs in i ett projekt.
Ja, det är möjligt att övervakaprojektets framsteg med Microsoft Project. Du kan kontrollera hur uppgifterna fortskrider över tid och se om start- och slutdatumen glider. För att jämföra arbetsmängderna med den ursprungliga planen tillämpar du tabellen Arbete på en listvy, till exempel Visa Gantt-diagram o Resursanvändning.
För att spåra projektets framsteg kan du undersöka hur arbete med relaterade uppgifter påverkar hela programmeringsprojektet. Du kan granska schemaskillnader, se projektarbete över tid, identifiera uppgifter som ligger efter schemat och hitta slack i ditt schema.
Hantering av indirekta kostnader och repetitiva kostnader är alltid ett stort problem för projektledaren. Microsoft Project hjälper oss och ger oss en elegant kostnadshantering och definitiv.
Ercole Palmeri
Miljontals människor betalar för streamingtjänster och betalar månatliga prenumerationsavgifter. Det är en allmän uppfattning att du...
Coveware by Veeam kommer att fortsätta att tillhandahålla svarstjänster för cyberutpressning. Coveware kommer att erbjuda kriminaltekniska och saneringsmöjligheter...
Förutsägande underhåll revolutionerar olje- och gassektorn, med ett innovativt och proaktivt förhållningssätt till anläggningsförvaltning.…
UK CMA har utfärdat en varning om Big Techs beteende på marknaden för artificiell intelligens. Där…